- WordPressブログを始めたいけど、何も知識がない
- 設定は面倒だし、難しそう…
実は、WordPressでブログを始めるのは意外と簡単です。エックスサーバーのクイックスタートを活用すれば10分くらいでブログの開設ができます。
この記事では知識がゼロの初心者の方でもすんなり設定できるように、ブログの開設から初期設定までを、丁寧に解説します。
画像付きの解説を見ながら、焦らず一つ一つ設定していきましょう。
- 利用料金・月額693円~(最大30%オフ)
- お試し10日間が無料!
本記事の筆者
 seiko
seikoブログやWEBライターで得たノウハウや知識を活かして、未経験でWEBマーケティング会社に転職。本業のSEOマーケターの知見を活かして、副業ブログを運営しています。
【かんたん10分】Wordpressブログの始め方
WordPressブログの開設手順を10ステップで説明します。最短10分でできますよ!
まずはブログの開設手順を大きく分けると以下のような流れとイメージになります。
ブログ開設手順の全体像
- サーバーを借りる⇒土地を借りる
- ドメインを決める⇒住所を決める
- ブログを開設する⇒家を建てる



ネット上に自分の家を建てるようなイメージですね!
それでは、具体的な開設手順をご紹介していきますね!
まずは、ブログを作るために、サーバーを借ります。
初心者の方におすすめな『エックスサーバー』を使った方法でご紹介します。
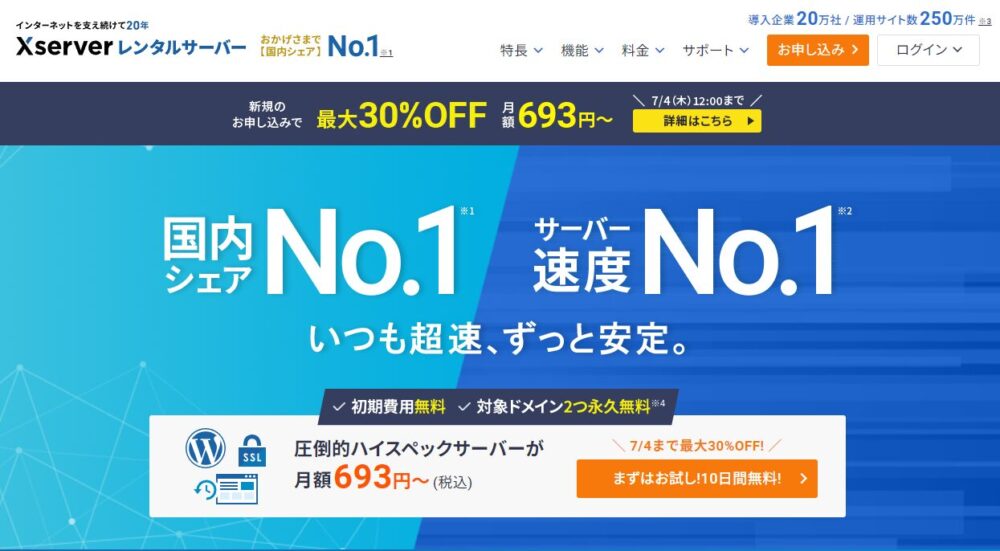
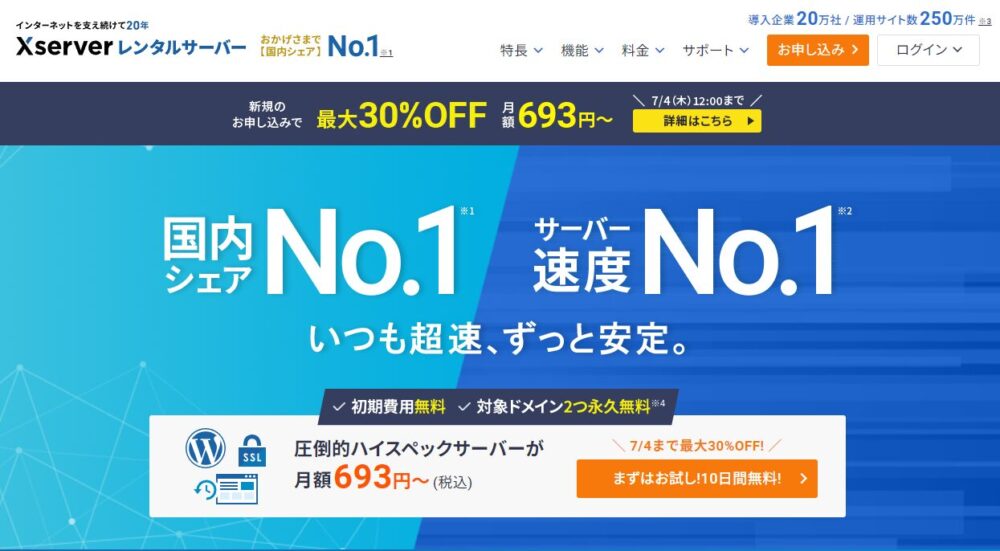
- 国内シェアNO.1の大手レンタルサーバーだから、安心感がある
- サーバー速度NO.1で快適にアクセスできるサイトが完成
- 管理画面が使いやすく、困ったときのサポートが充実している
7/4まで開催中!
- 利用料金・月額693円~(最大30%オフ)
- お試し10日間が無料!
当ブログもエックスサーバーを利用しています。Xサーバーを選べば間違いないですよ!
WordPressを始めるための5つの作業が全て自動で行える
- レンタルサーバーの契約
- ドメインの取得・設定
- WordPressテーマのインストール
- SSLの設定
- WordPressの設置



通常1時間はかかる作業が、簡単10分でできます!
①:エックスサーバーにアクセス
エックスサーバーのトップページにアクセスしましょう。
画面中央にある『まずはお試し!10日間無料!>』をクリックしてください。


左側の『10日間無料お試し 新規お申込み』をクリックします。
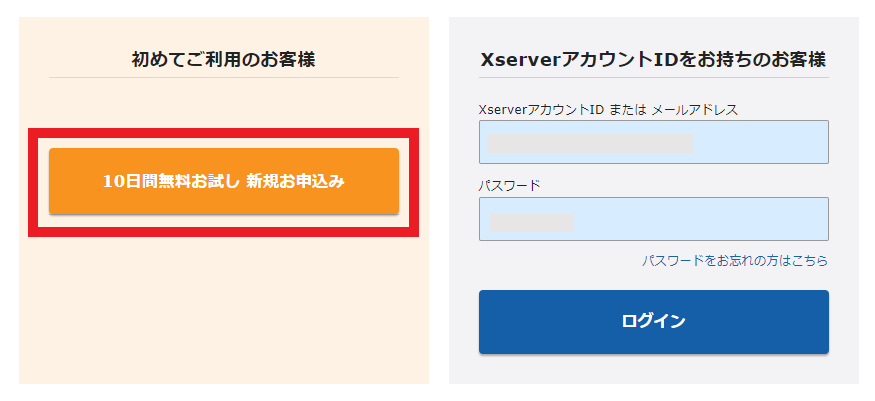
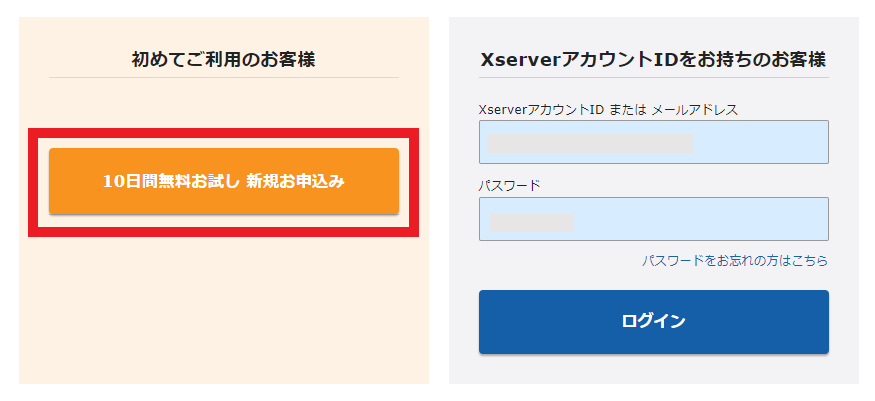
②:サーバーの契約内容を入力
サーバーの契約内容を入力していきます。
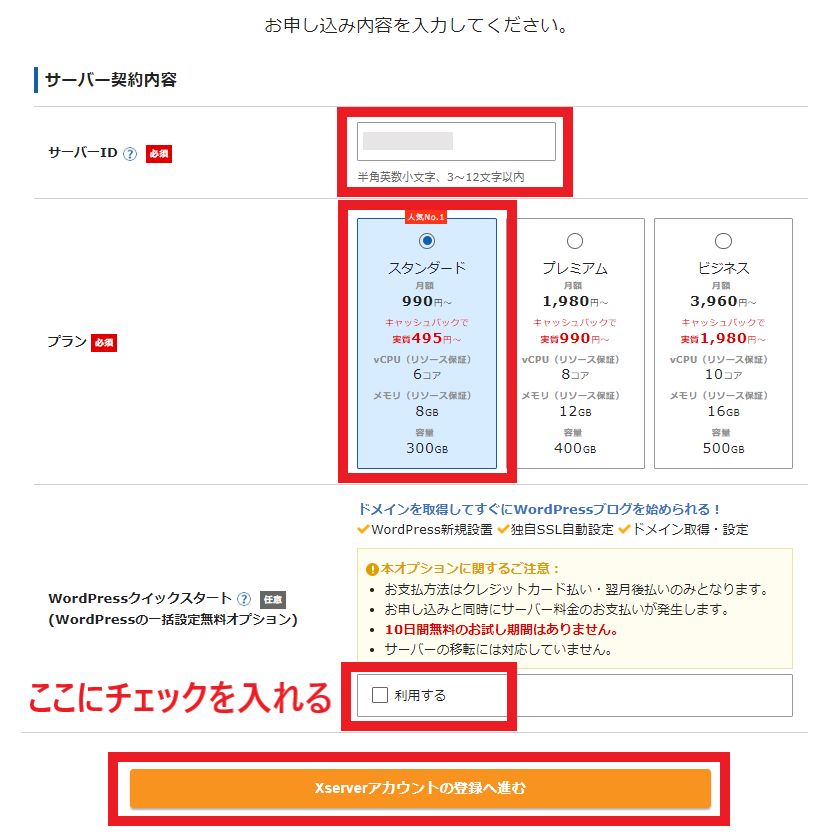
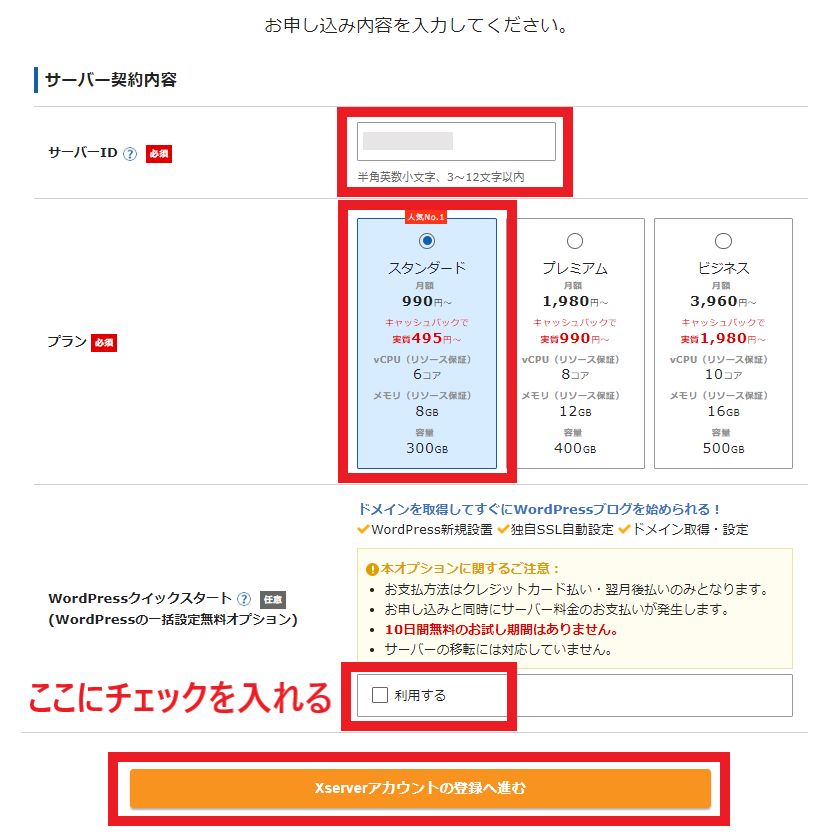
- サーバーID:変更しなくてそのままでOK
- プラン:初心者の方は『スタンダード』でOK
- WordPressクイックスタート:「利用する」にチェックを入れます
WordPressクイックスタートの『利用する』をクリックすると、以下のように表示されますが、『確認しました』をクリックします。
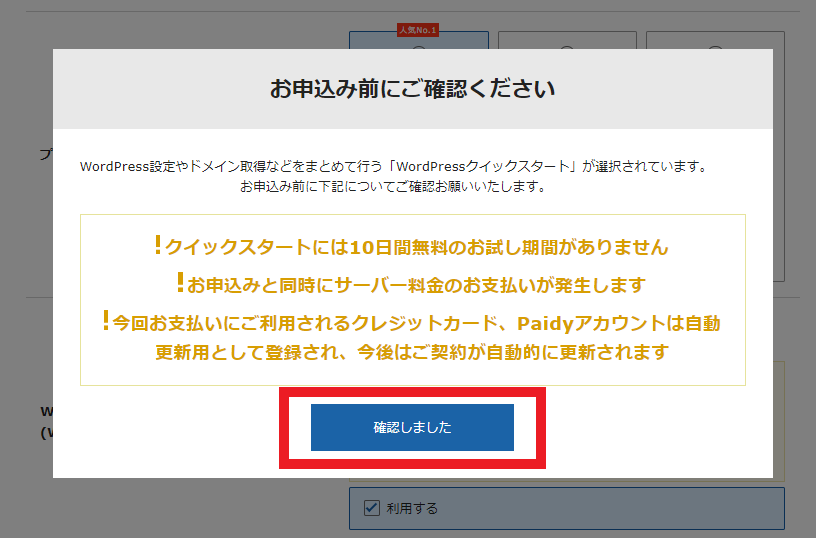
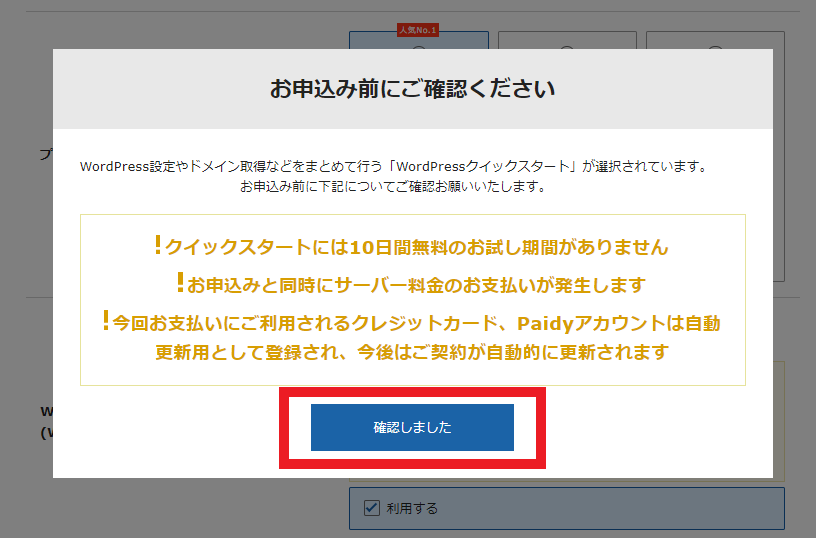
そうすると以下のような『サーバー契約期間』が出てきます。


契約期間を選択しますが、『12ヵ月』を選ぶといいです。



私も含めてほとんどのブロガーが切よく1年契約にしています!
③:ドメインの選択
次に画面をスクロールして、『ドメイン契約内容』を記入していきましょう。
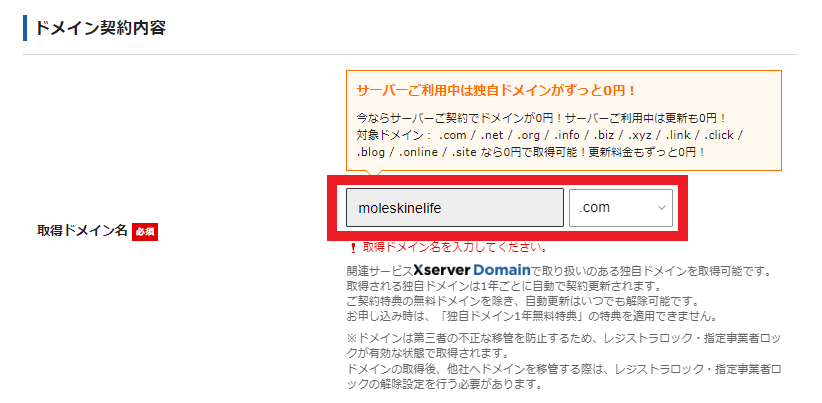
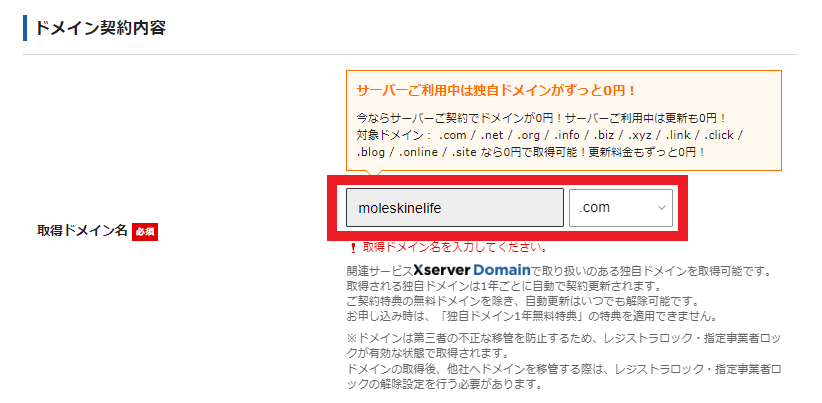
好きなドメイン名を入力して、末尾は「.com」「.net」「.org.」あたりにしておけば無難だと思います。
「.com」「.net」の部分は、どれを選んでもSEO上に影響はしません。すでに使われているものは利用できないので、取得可能になっているタイプを選んでください。
【注意】一度決めたドメイン名は変更できないので、慎重に決めてくださいね!
④:WordPressの情報入力とテーマの選択
次に、『WordPress情報』を入力します。
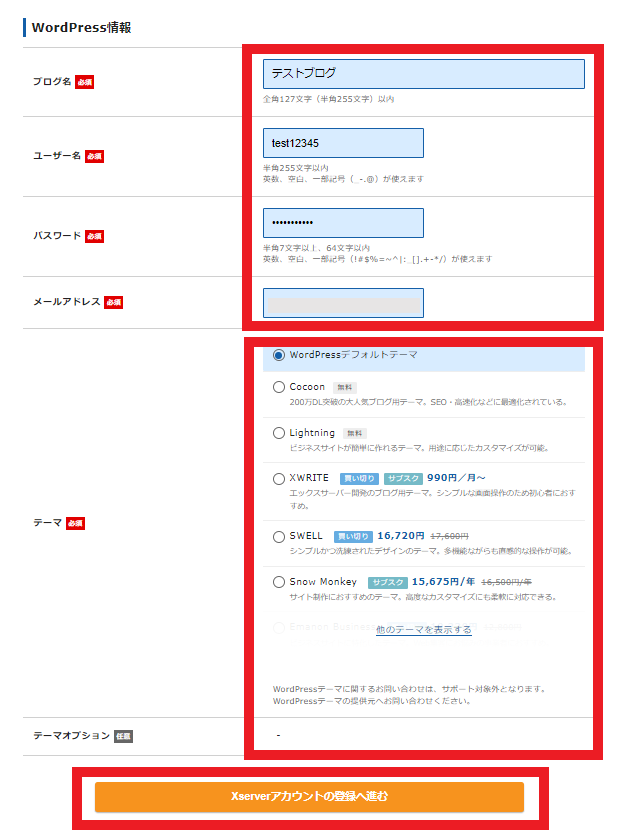
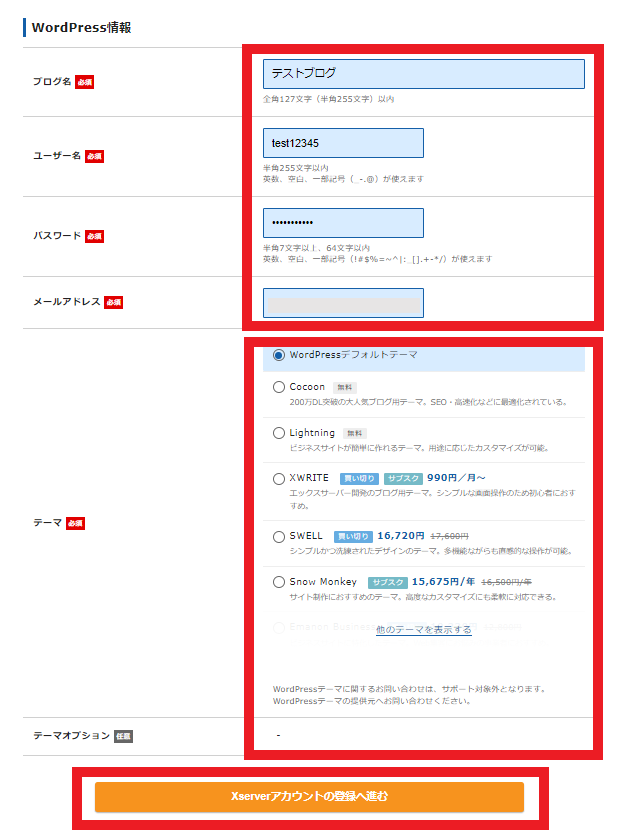
- ブログ名:好きなブログ名を記入(後から変更は可能)
- ユーザー名:WordPressに登録するユーザー名
- パスワード:半角英数で入力
- メールアドレス:自分のメールアドレスを入力
- テーマ:ワードプレステーマとのセット販売。希望するテーマがあれば、チェックを入れる。
テーマを選択し、子テーマをインストールする場合は『子テーマをインストールする』にチェックを入れてください。



テーマはすぐに決まっていなければ、【無料】のCocoonかLightningでよいでしょう。
テーマは次の8つから選択できます。
- Cocoon(ブログ向け/無料テーマ)
- Lightning(ホームページ向け/無料テーマ)
- XWITR(ブログ向け/有料テーマ)
- SWELL(ブログ向け/有料テーマ)
- Snow Monkey(ブログ・ホームページ向け/有料テーマ)
- Emanon Business(ホームぺージ向け)
- LIQUID INSIGHT(ブログ向け)
- Nishiki Pro(ブログ・ホームぺージ向け)
テーマは後から変更が可能です!私も無料テーマから始めて、あとで有料テーマに切り替えましたよ。
⑤:登録情報の入力
次に『個人情報』を、上から順番に必須項目を入力していきましょう。
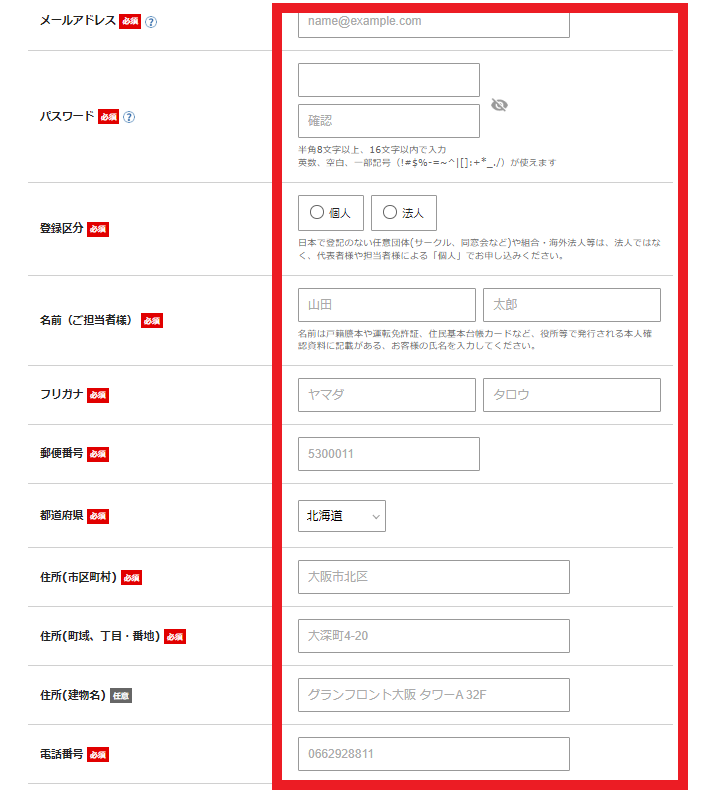
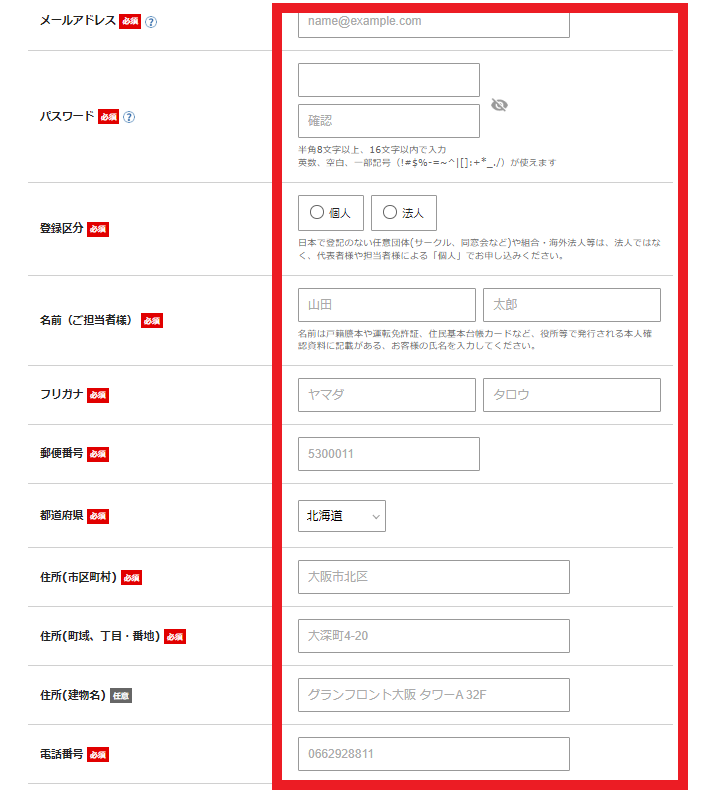
⑥:支払い情報の入力
次は、『支払い方法』を入力します。クレジットカードの情報を入力してください。
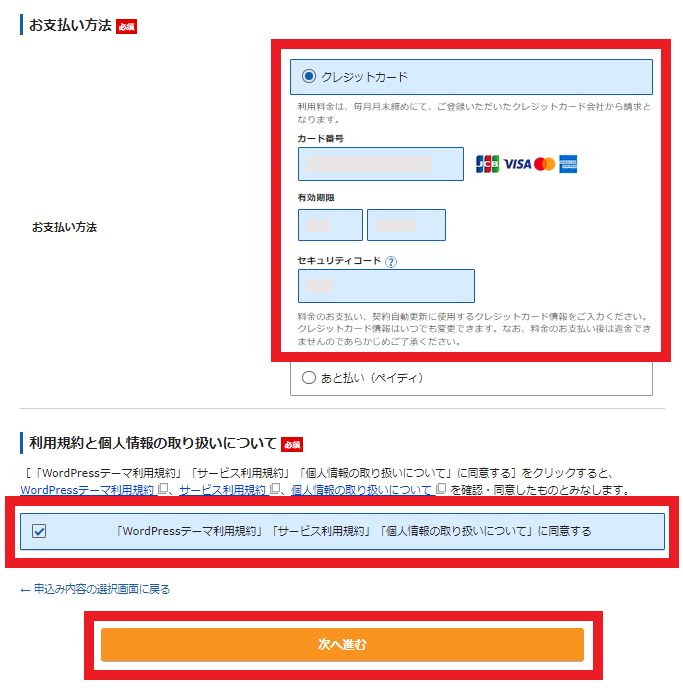
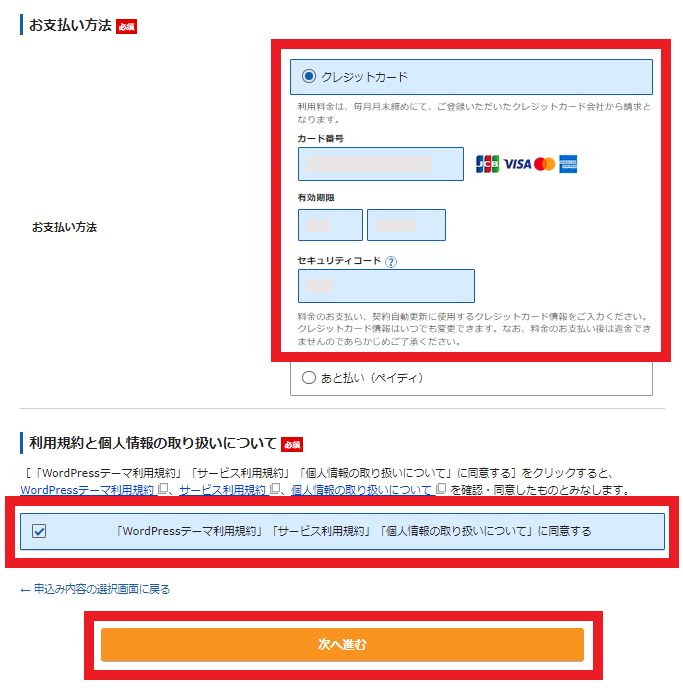
ページ下部の「利用規約」や「個人情報に関する取り扱いについて」を確認して、『同意する』にチェックを入れて、『次へ進む』をクリックします。
⑦:確認コードが送られる
登録したメールアドレスにメールが送られてくるので、『確認コード』を入力して、『次へ進む』をクリックします。
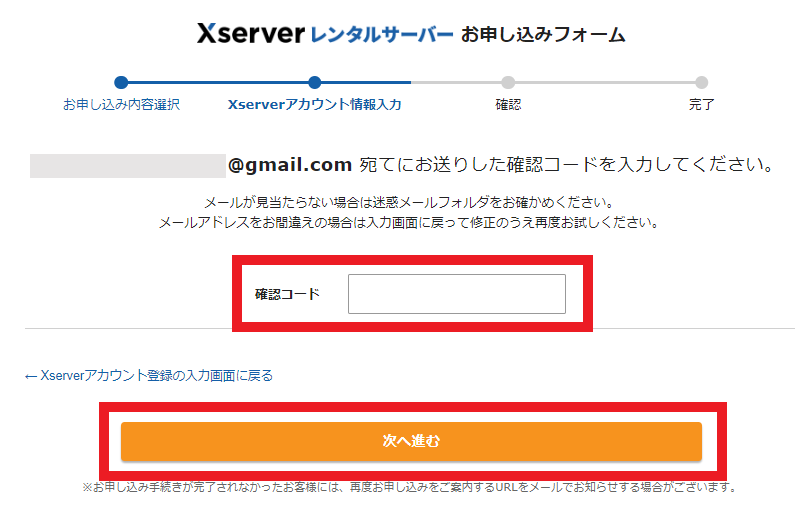
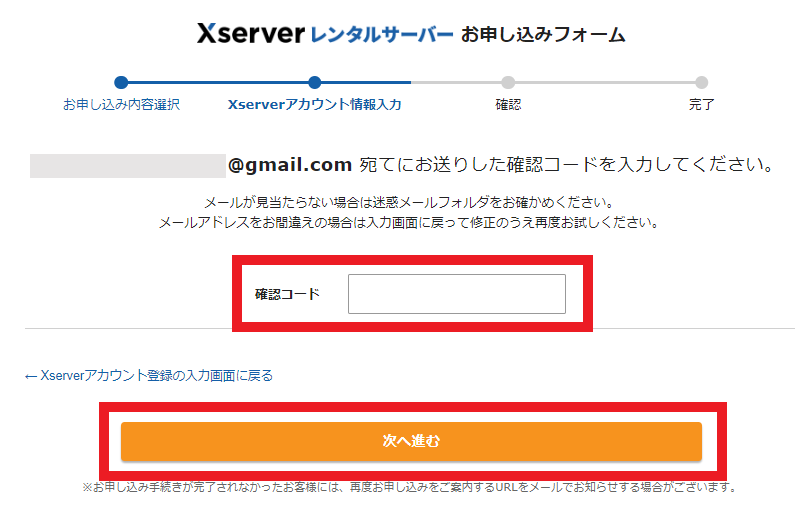
⑧:登録情報の確認
確認画面で、入力内容を一通りチェックして『SMS・電話認証へ進む』をクリックします。
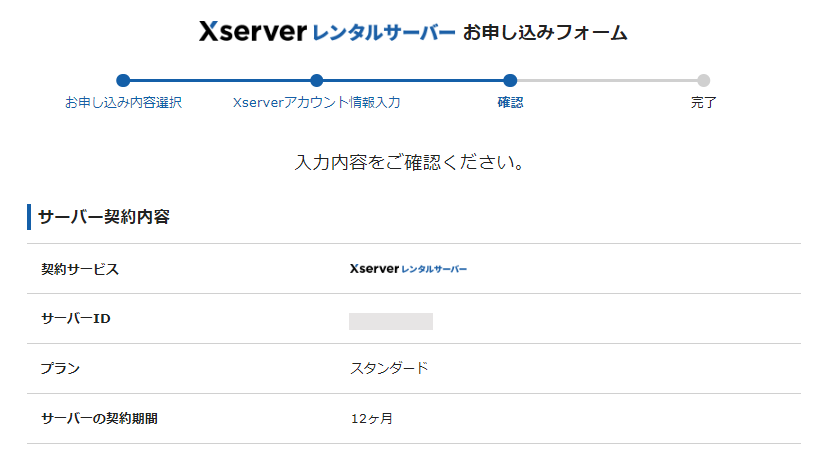
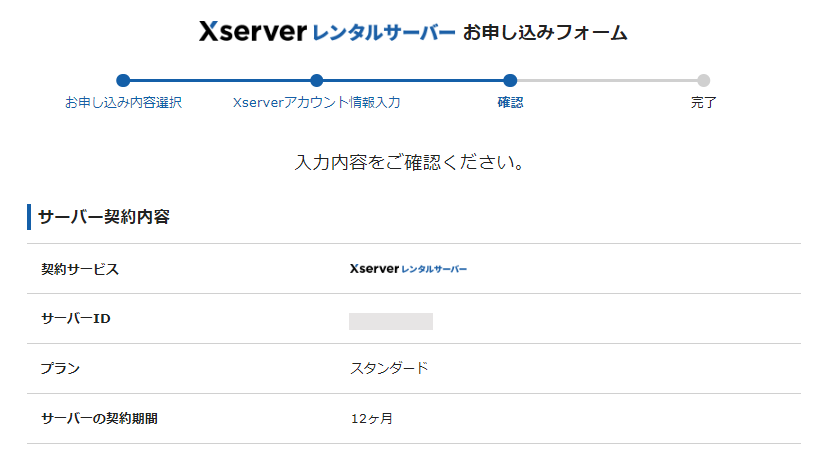
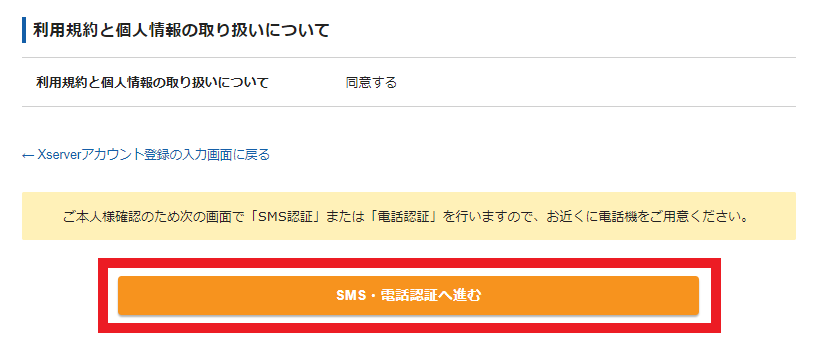
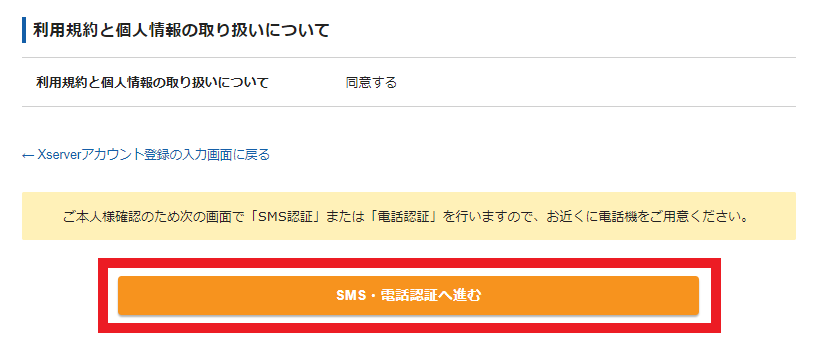
⑨:認証コードを取得する
SMS・電話認証による本人確認のため『電話番号』を入力して、取得方法を選択後、『認証コードを取得する』をクリックします。
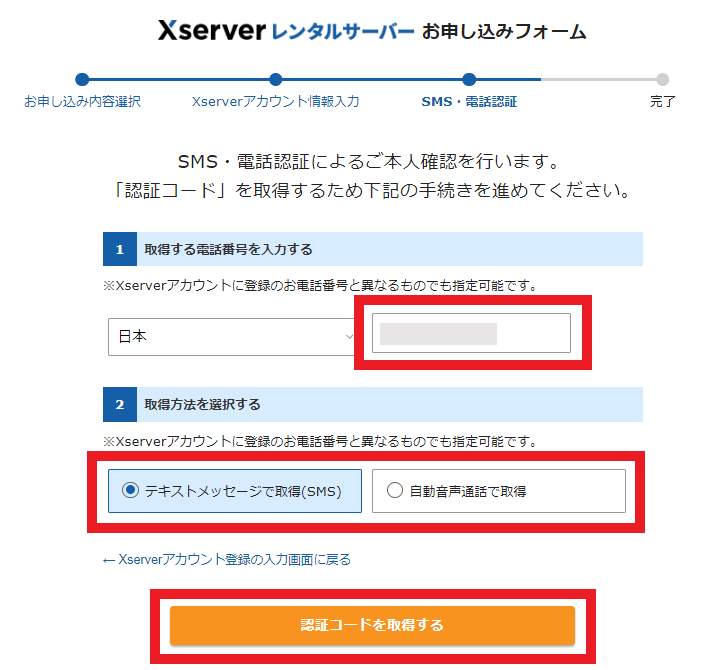
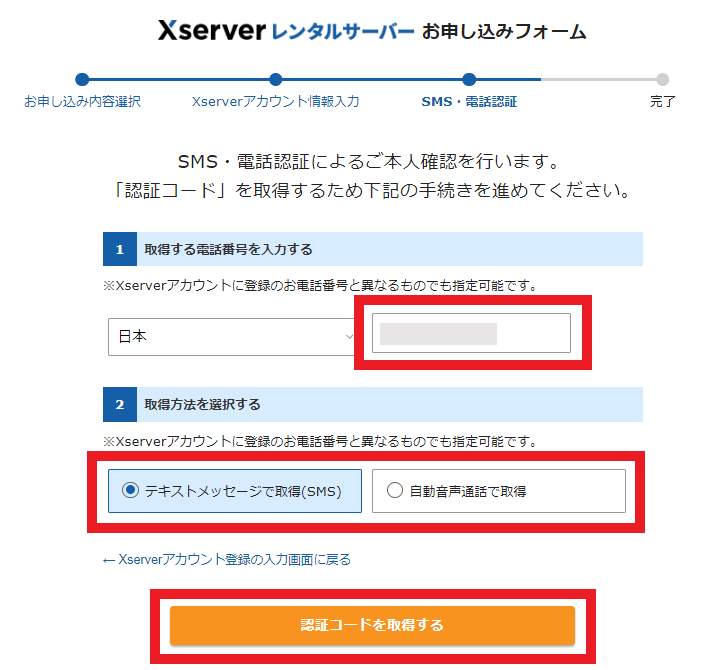
選択した取得方法にて届いた『認証コード』を入力して『認証して申し込みを完了する』をクリックします。
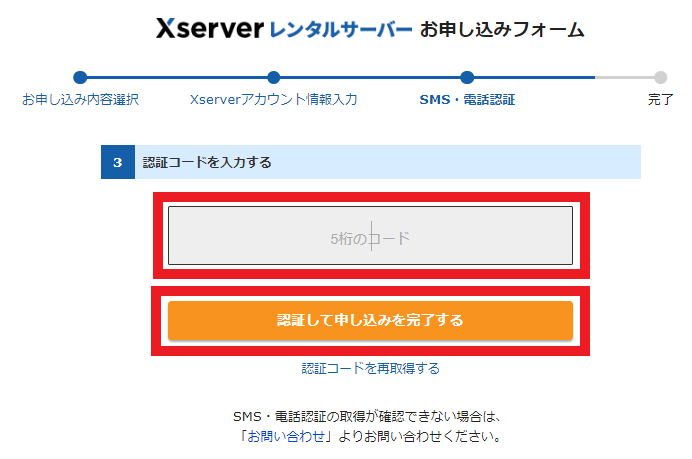
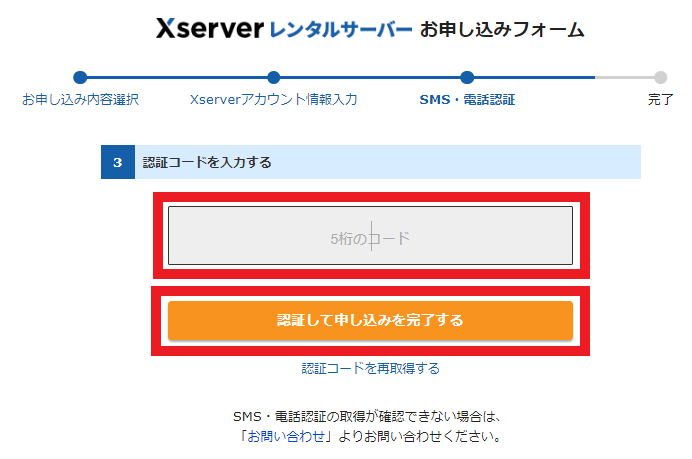
以下の画面に切り替われば、エックスサーバーでの申し込み手続きは完了です!
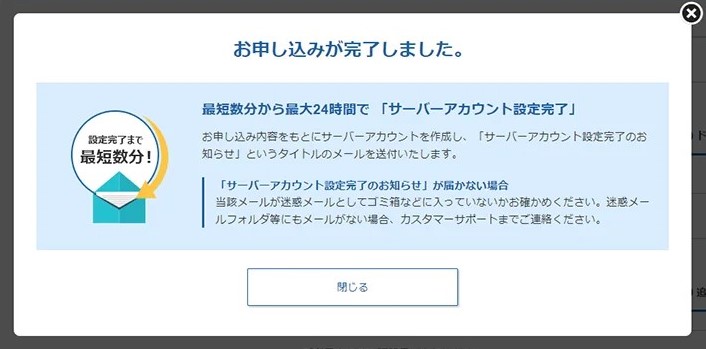
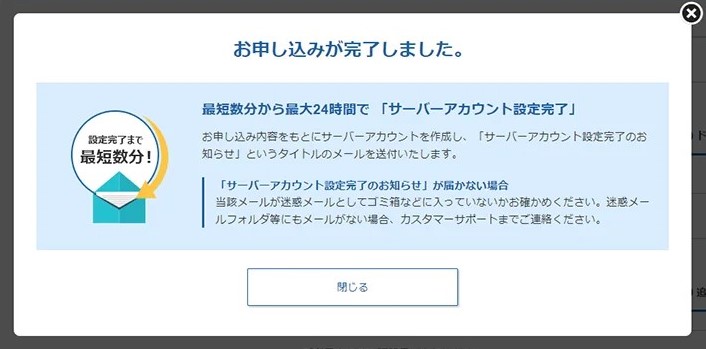
申し込み完了時に、エックスサーバーから「【Xserverアカウント】■重要■サーバーアカウント設定完了のお知らせ】」という件名のメールが届きます。
メールにはWordPressのログインURLなどが記載されています。



1~2時間ほどでブログにアクセスが可能になるので、時間を置いてブログをチェックしましょう。
⑩:WordPressブログにログインする
それでは、作成したブログにログインしてみましょう。
Xサーバーから届いたメールに、WordPressのログイン情報から、『管理画面URL:https://ブログURL/wp-admin/』という記載をクリックすると、自分のワードプレスブログにアクセスできます。
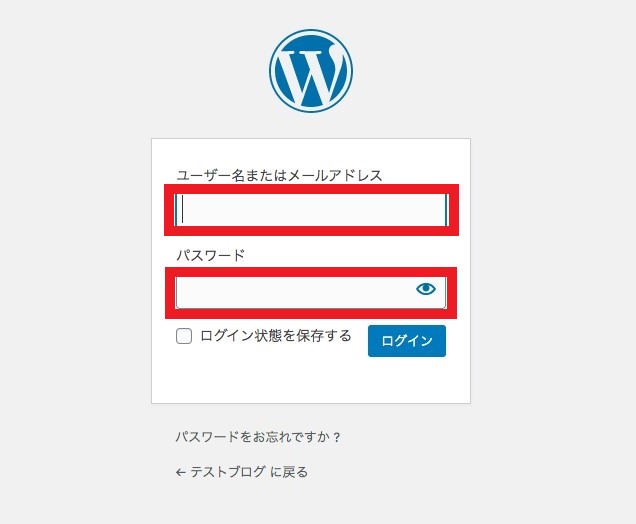
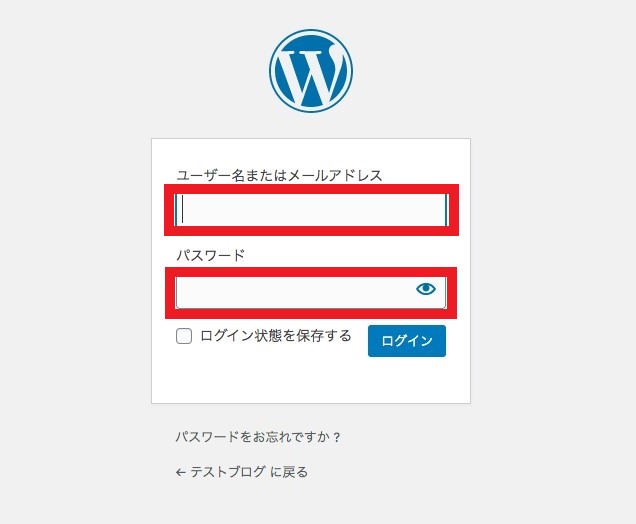
上記のようなログイン画面が出てくるので、WordPress情報で設定した『ユーザー名』と『パスワード』を入力して、ログインします。
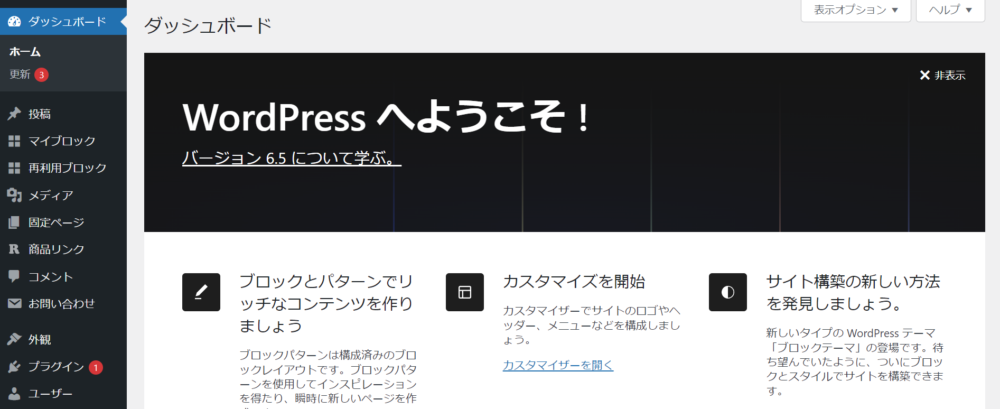
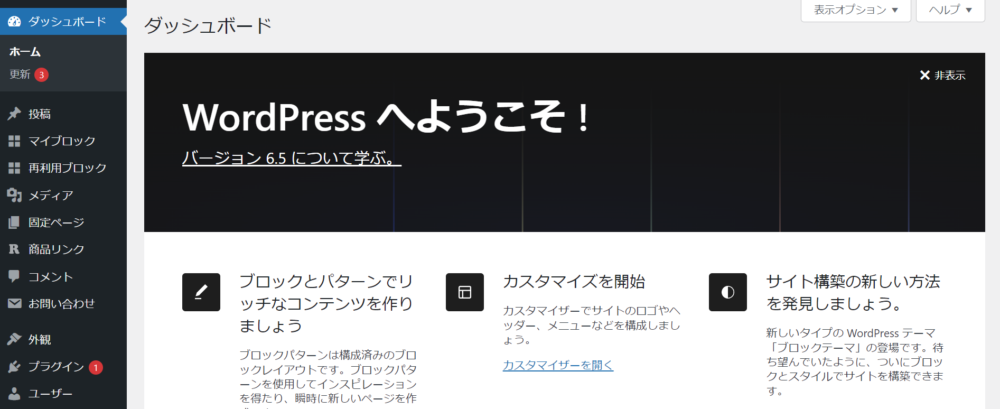
上記のように管理画面に切り替わればOKです!



お疲れ様でした!これでWordpressのブログの作成は完了です!
WordPressブログの初期設定7STEP
ブログ運営に必要な初期設定を7STEPで解説します。必ず設定するものなので、ブログの開設と併せて設定してしまいましょう!
①:デザインテーマを導入する
まずやることは、テーマを導入することです。簡単に言うと、ブログのデザインを設定すると考えてもらえたらいいかと。
テーマには無料版と有料版がありますが、断然、有料テーマがおすすめです。
理由は、有料テーマには以下のようなポイントがあるからです。
- SEO対策が強化されている
- デザインが洗練され、装飾が豊富
- 機能面・操作性が優れている
- 困ったときのカスタマーサポートが充実している



一言でいえば、稼ぐための機能が充実しています!
なお、当ブログは、おしゃれでスタイリッシュな『SWELL(スウェル)』を使っています。
おすすめの有料・無料ワードプレステーマに関する記事もあります。参考にしてみてください。


②:ASPを無料登録する
ASPとは「広告主とブロガーをつなぐ仲介サービス」です。ブログで稼ぐにはASPへの登録が必須になります。
ASPに登録しておくと豊富な広告の中から、紹介したい案件を選べます。
ブログを読んで商品が購入されると、紹介してくれた報酬が支払われる仕組みになっています。
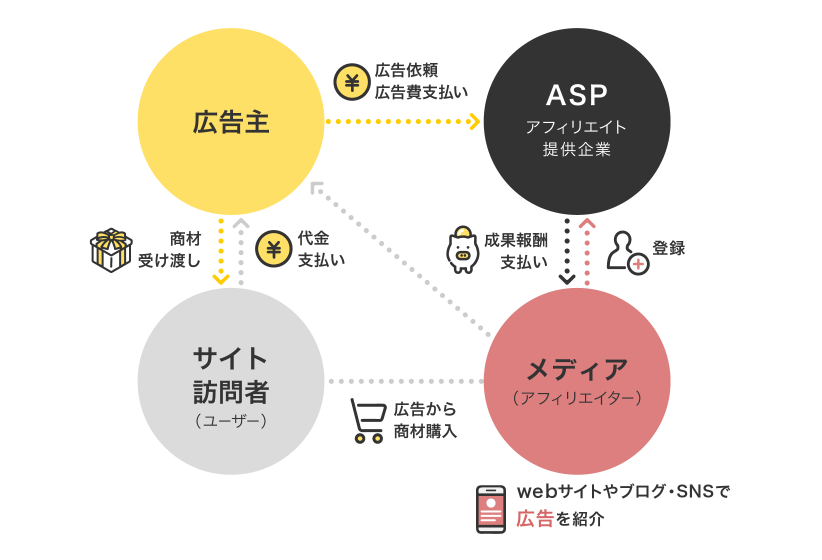
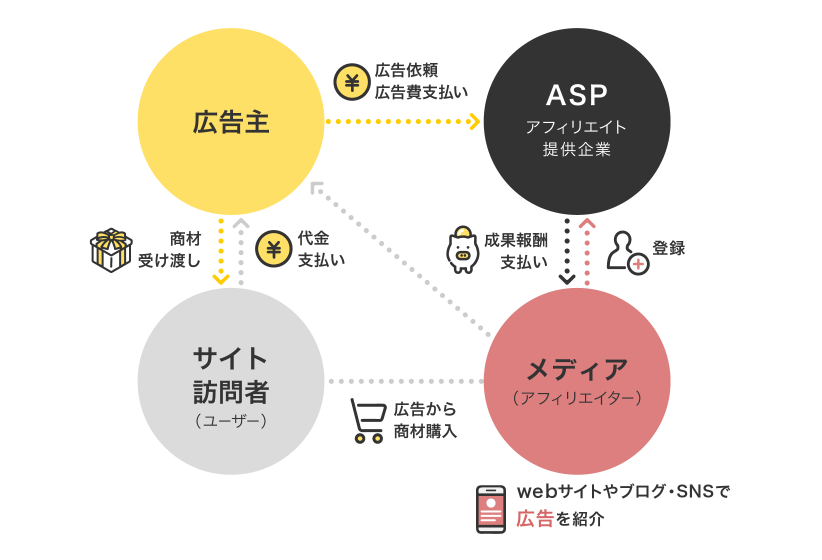
ASPには複数登録しますが、初心者であれば下記の大手5社に登録すれば十分です。



登録は無料で5分ほどで簡単にできますので、やってしまいましょう。
おすすめのASPに関する記事もありますので、参考にしてみてください。


③:パーマリンクを設定する
続いて、パーマリンクを設定します。
パーマリンクとは「記事のURL」のことです。当ブログだと、https://moleskinelife.com/〇〇〇の部分です。
ダッシュボードから左下の『設定』⇒『パーマリンク設定』をクリックします。
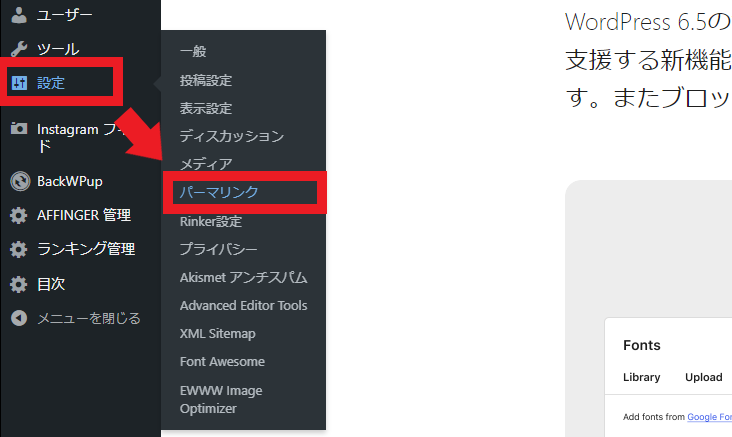
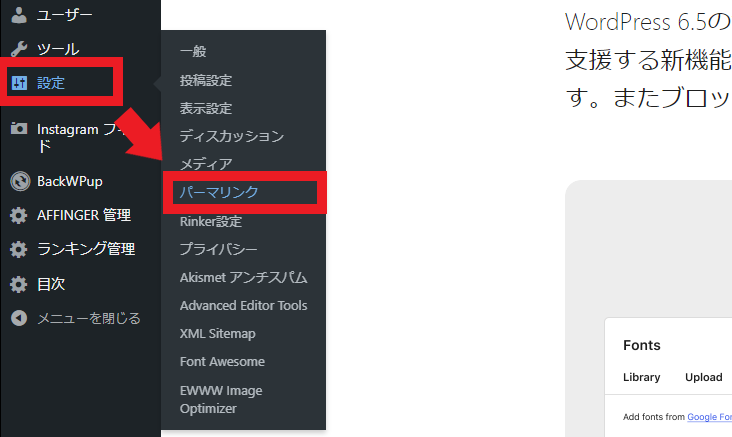
パーマリンク構造の『投稿名』にチェックを入れて、画面左下にある『変更を保存』をクリックします。
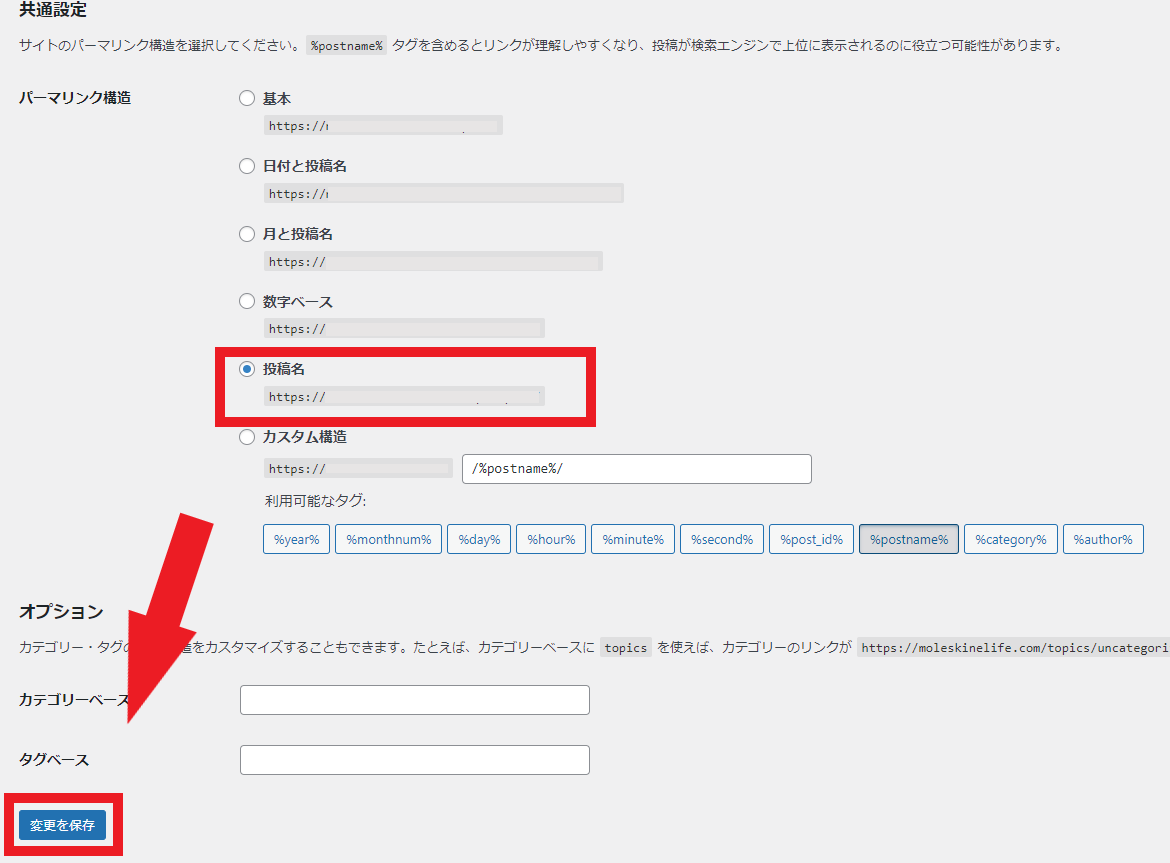
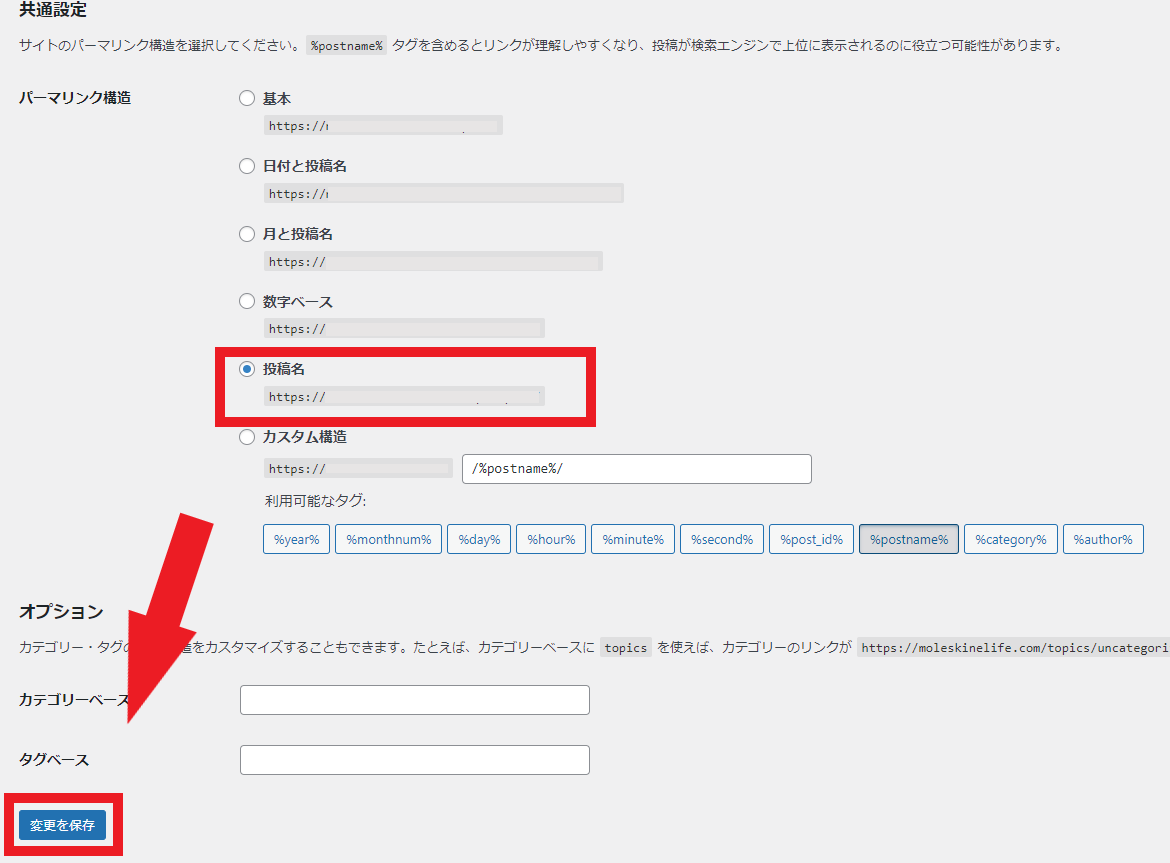
パーマリンク(記事のURL)は変えないこと!パーマリンク設定を途中で変えてしまうと、記事のURLが変わることになります。そうすると、記事の評価が全て失われてしまうため、SEO上マイナスになります。必ず初期に設定し、途中で変えないようにしましょう。
投稿画面でのパーマリンクの設定の仕方
タイトルを入力すると、初めは、パーマリンクの末尾は、タイトルがそのまま日本語で反映されます。
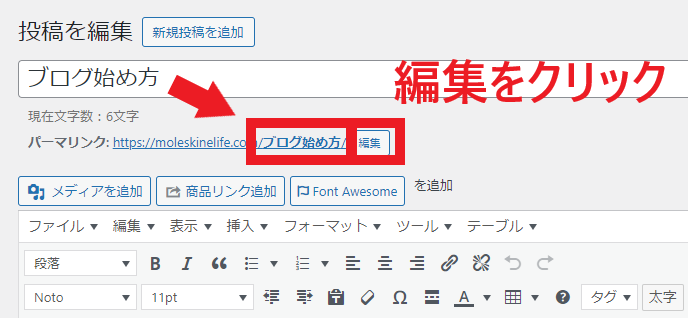
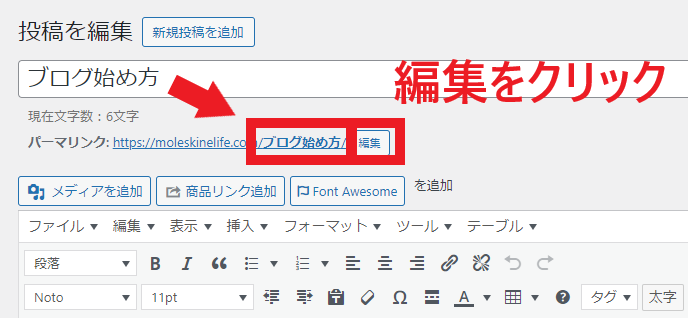
『編集』をクリックして、末尾のURLを打ち換えて、『OK』をクリックすると変更ができます。
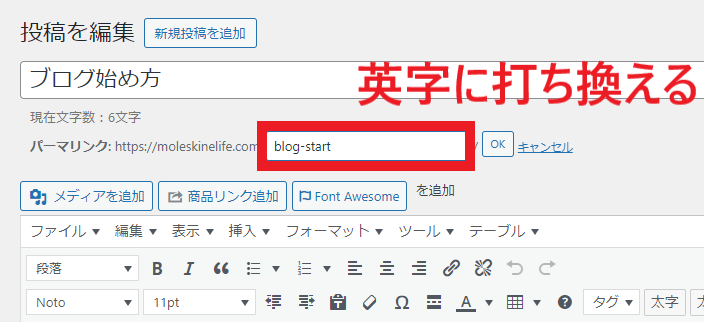
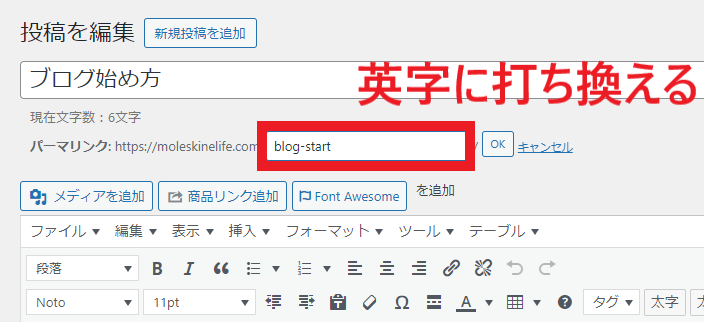
記事のキーワードを簡潔な英語表記にするといいです。
例)「ブログ始め方」⇒「blog-start」
④:ツールを設定する
ツールとは、スマホにアプリを追加するようなイメージで、「ブログの執筆を効率化するための補助機能」だと思ってください。
ツールを導入することで、ブログ運営が大幅にスピードアップできますので、導入してみてくださいね。
無料で導入できる、初心者にもおすすめのツールを厳選して3つご紹介します。
使用頻度の高い3つなので、ぜひチェックしてみてください。
初心者向けのおすすめブログツールについては、以下の記事で詳しく解説しています。


⑤:プラグインを設定する(無料)
次に無料のプラグインを導入します。
プラグインとは、WordPressの機能を拡張するためのツールです。わかりやすく言うと、「ブログを使いやすくするためのツール」と考えてもらえたらと。
私も利用している最低限必須な、おすすめのプラグインを7つご紹介します。
- Classic Editor:旧エディター
- Contact Form 7:お問い合わせフォーム
- BackWPup:バックアップ
- EWWW Image Optimizer:画像圧縮
- Table of Contents Plus:目次生成
- Google XML Sitemaps:サイトマップ作成
- Broken Link Checker:リンク切れチェック
ワードプレステーマによって、搭載されている機能もあるため、設定するかどうかはテーマによって確認をしてください。
プラグインの設定の仕方
WordPress管理画面から、左側のメニュー『プラグイン』⇒『新規プラグインを追加』をクリックします。
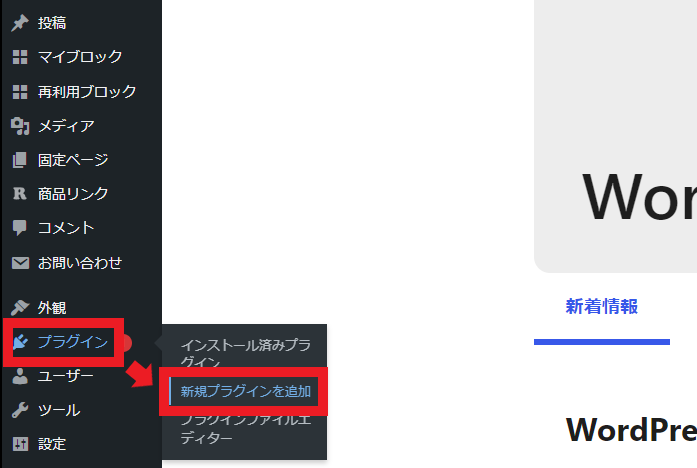
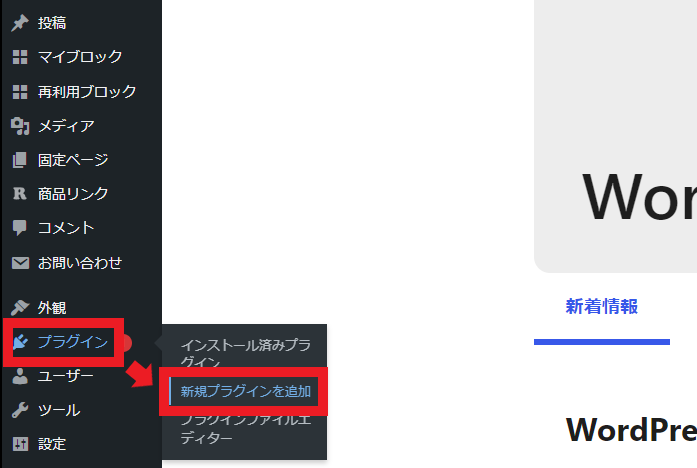
プラグイン名を検索して、該当のプラグインが出てきたら、『今すぐインストール』をクリック。
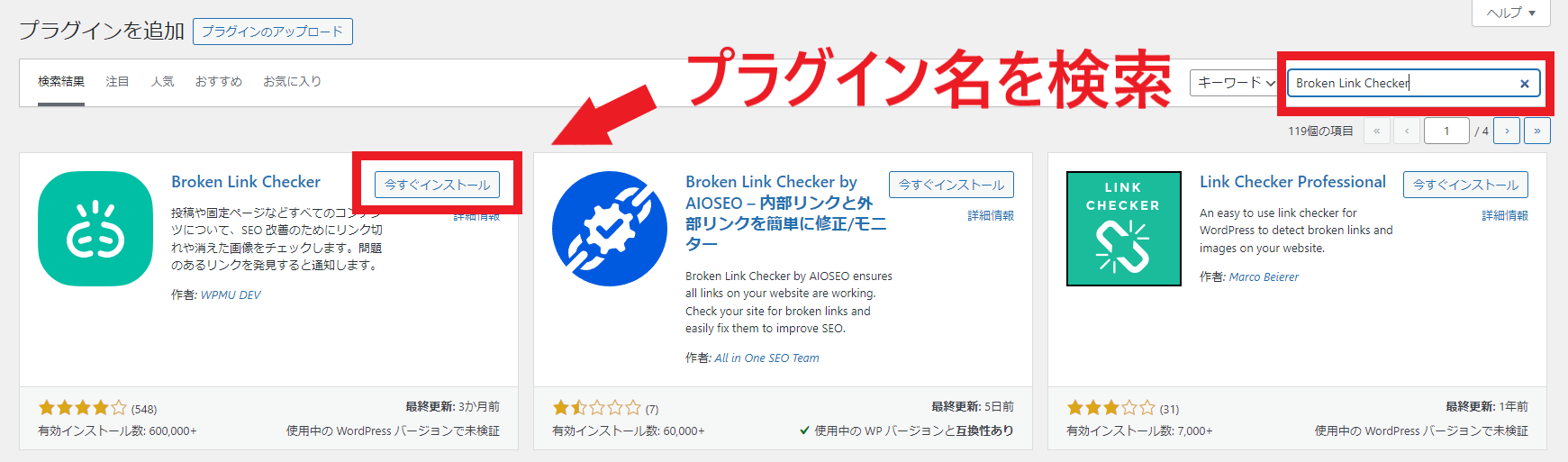
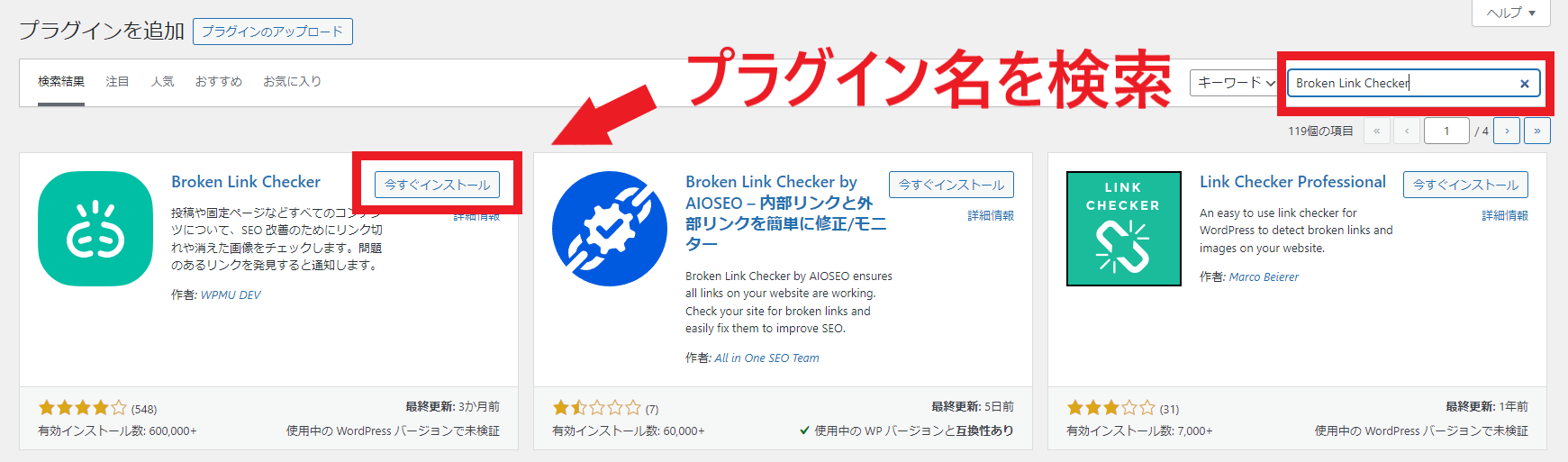
『有効化』をクリックして完了です!
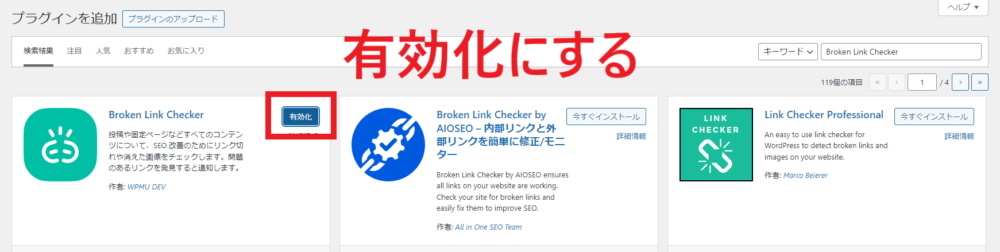
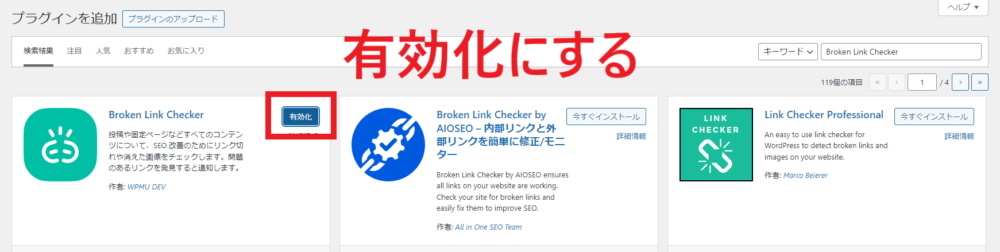
10分もあれば設定できますので、サクっとやってしまいましょう。
⑥:Googleアナリティクスを設定する
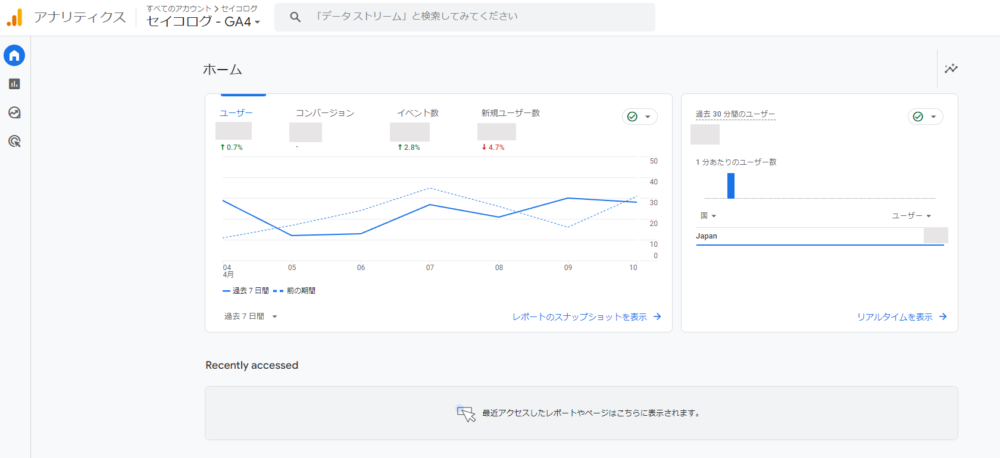
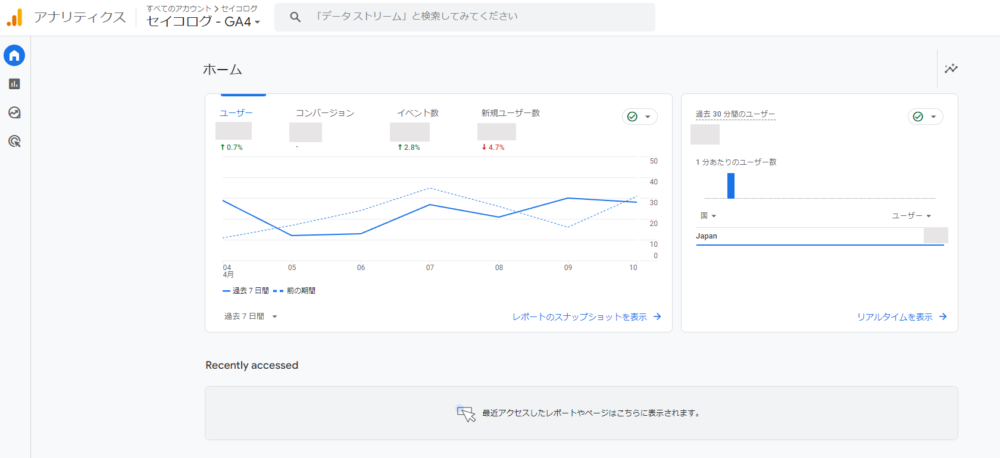
続いて、Googleアナリティクスを導入しましょう。15分くらいで設定ができます。
「Googleアナリティクス」とは、ブログのアクセス数など、ユーザーの動きが解析できる無料のツールです。
下記のような、指標を分析することができます。
- ユーザー数
- ページビュー数
- 平均ページ滞在時間
- 離脱率
- 直帰率
ブログを人間に例えるなら、Googleアナリティクスで健康状態をチェックするようなイメージです。
日頃からGoogleアナリティクスを見て、サイト全体や記事を、検証しながら改善していきます。
⑦:Googleサーチコンソールを設定する
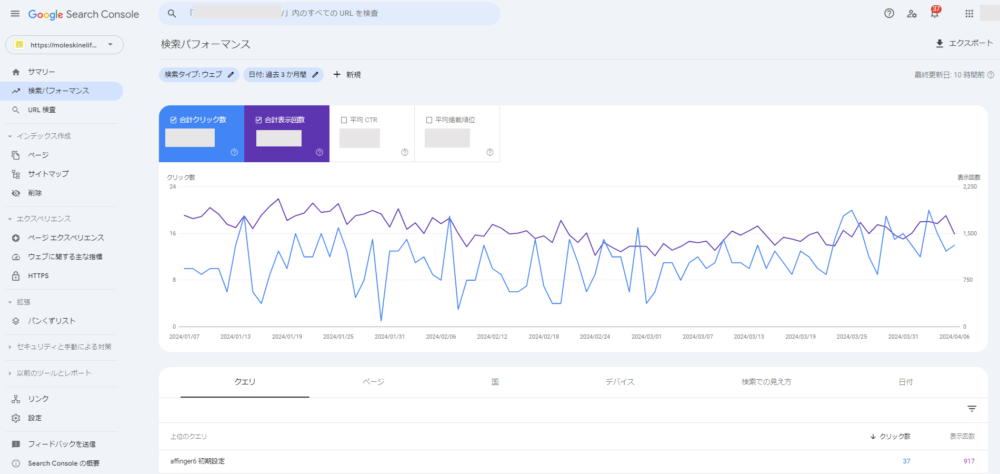
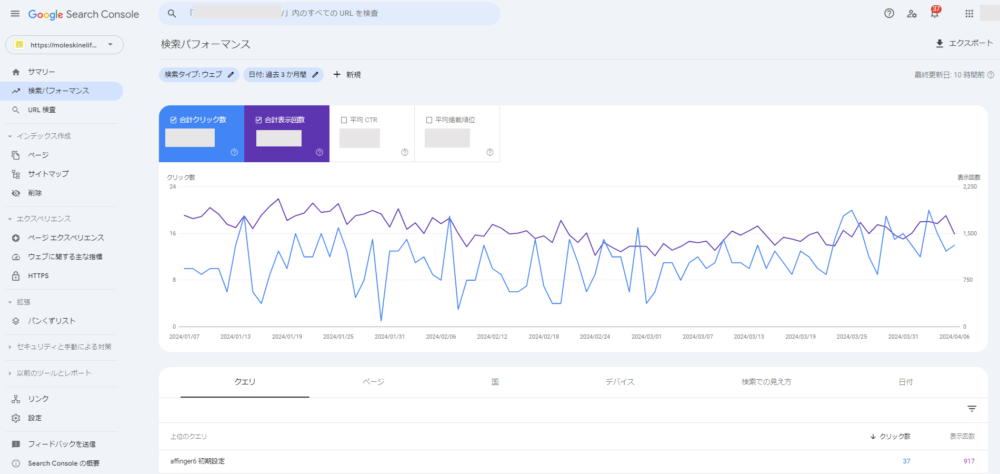
続いて、Googleサーチコンソールを導入しましょう。Googleアナリティクスの設定が終っていれば5分ほどでできますよ。
「Googleサーチコンソール」とは、検索順位のチェックや、サイトのインデックス登録ができる無料のツールです。
Googleサーチコンソールでは、以下のようなことができます。
- インデックスのリクエスト
- サイトマップを送信
- どんなクエリで流入があるか確認できる
- 表示回数、クリック数、CTR、掲載順位がわかる
- インデックスエラーなどが確認できる
記事のリライトや、新規記事を投稿したときなどに、頻繁に使うツールです。
Googleアナリティクスとサーチコンソールの違いは、Googleアナリティクス⇒ユーザーの動き、Googleサーチコンソール⇒記事の動向を見るものだと思ってもらえたらと!
ブログの始め方に関するQ&A
Q:ブログのジャンルはどう決めればいいの?
ブログで収益化を目指したい場合は、以下の3つのポイントを満たしているジャンルを選ぶことが重要です。
- 好き・得意である(興味関心がある)
- マーケットの大きさが十分か
- 収益性が高い(高単価案件がある
稼げるかどうかはジャンル選びで9割決まると言っても過言ではありません。
自分の強み、お金を使って経験したこと、熱心に取り組んできたことなどを、棚卸ししてみるといいですよ!
Q:有料のデザインテーマは必須?
ブログで稼ぐならば、有料テーマは入れるべきだと強くおすすめします。
なぜなら、有料テーマは無料テーマと比べ、以下の点が優れているからです。
- SEO対策が強化されている
- デザインが洗練され、装飾が豊富
- 機能面・操作性が優れている
- 困ったときのカスタマーサポートが充実している
初期投資として費用はかかりますが、稼げる効果を考えたらコスパは十分です。
裏技として、後でご紹介するセルフバックでお得に購入することもできますよ!
無料テーマも決して悪くないのですが、後でテーマを切り替える煩雑さを考えたら、最初から有料テーマを導入した方がいいです。
おすすめのWordPressテーマについては以下の記事で解説しています。


Q:ブログでアフィリエイトはどうやるの?
アフィリエイトをするには、以下の流れになります。
アフィリエトのやり方・ステップ
- ASPに登録する
- 紹介したい広告主と提携する
- 記事にアフィリエイト広告(リンク)を貼る
ASPの登録は無料で5分もあればすぐにできますので、サクっと済ませてしまいましょう。
初心者におすすめの、定番の大手ASPは以下の5社です(登録必須です!)
おすすめのASPに関しては以下の記事で解説しています。


Q:記事の書き方がよく分らない?
記事を書く際に踏む手順としては、大きく分けると以下の通りです。
記事の書き方の手順
- ペルソナ分析、競合分析
- 見出し構成案の作成
- 本文の執筆
わかりやすく言うと、読者の悩みやニーズを分析して、書きたい内容の骨組みを組んでから、中身の文章を書いていくという感じですね。
Q:ブログ初心者向けにおすすめの本は?
ブログを運営するには、主にSEO、Webライティング、マーケティングの知識が必要です。
超厳選して、鉄板の4冊をご紹介します。
- ブログ飯【ブログ運営】
- 沈黙のWebマーケティング【マーケティング】
- 新しい文章の教室【Webライティング】
- 10年つかえるSEOの基本【SEO】
SEOマーケターである私も繰り返し読んだ、おすすめの本です!
Q:「セルフバック」はどうやるの?
セルフバックとは、自分で商品(サービス)を購入して報酬を得るアフィリエイトのことです。
やり方は以下のステップになります。
セルフバックのやり方・ステップ
- ASPに登録する
- セルフバックの案件を探す
- セルフバックに申し込む
- 報酬を得る
セルフバックは、ジャンルや広告案件を幅広く知る機会になるため、初心者にこそおすすめします。
稼いだ資金を有料テーマや備品など、ブログ運営に投資することもできますよ!
セルフバックのやり方については、以下の記事で詳しく解説しています。
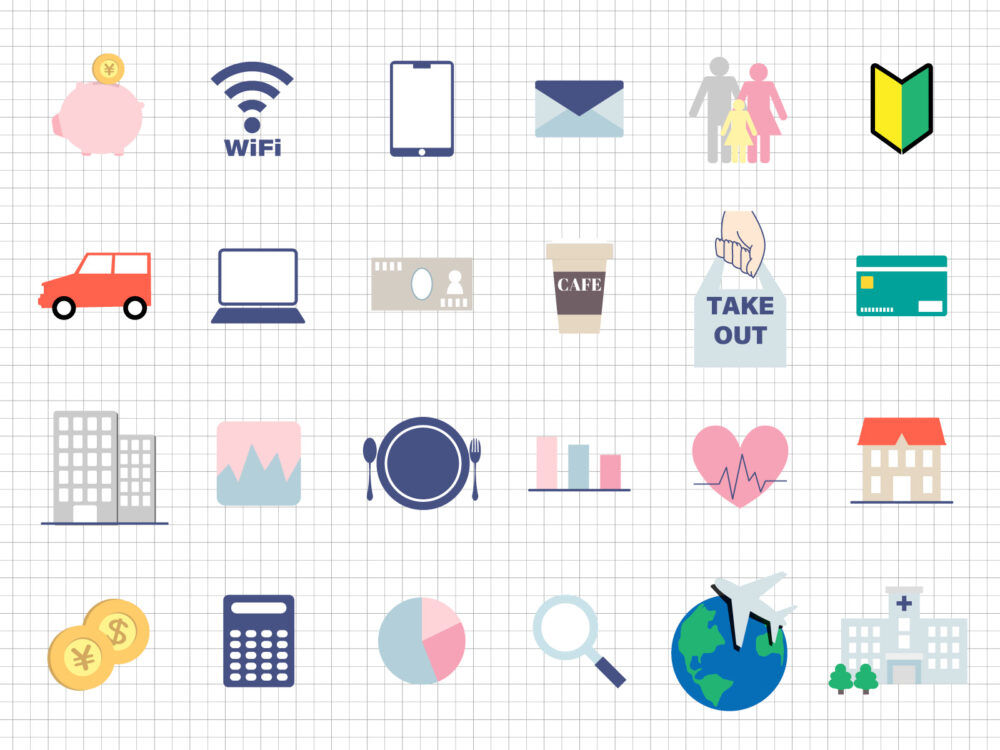
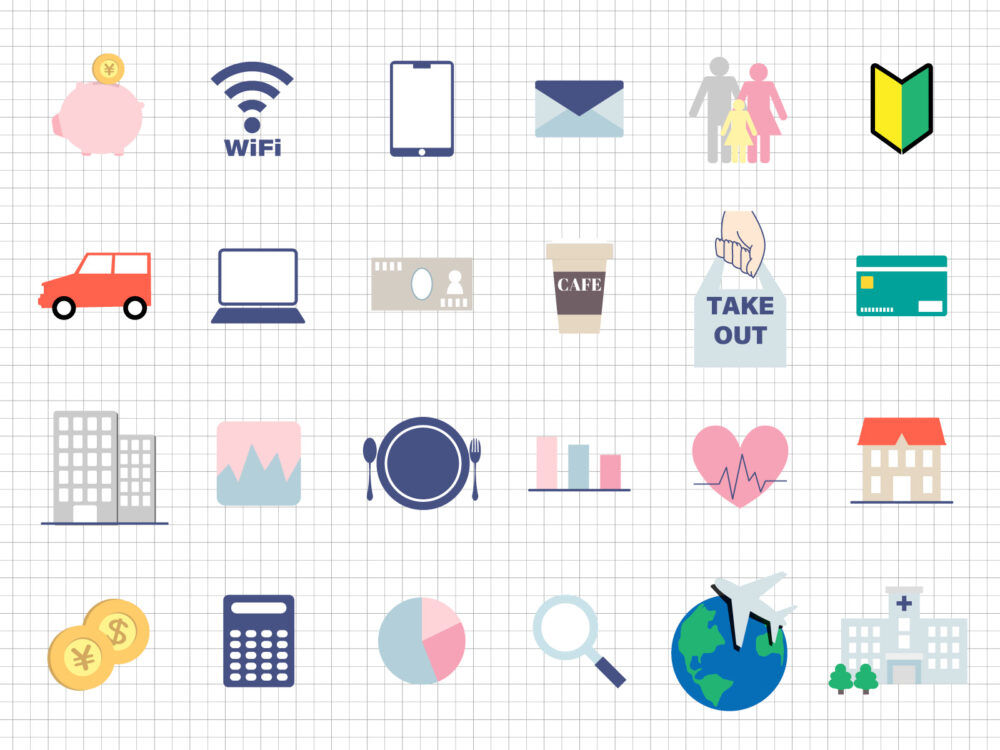
ブログが開設できたら、さっそく1記事書いてみよう
WordPressブログの始め方について解説してきました。
エックスサーバーのクイックスタートをすれば、簡単10分で開設できます。
ブログができれば、自分の家やお店が完成したようで、とても感慨深いですよ…!



愛着を持ってブログ運営をしていってくださいね。
ブログができたら、さっそく1記事書いてみましょう。はじめの10記事ぐらいは練習だと思って気軽に取り組んでみてくださいね。
ブログの開設ができたら、次はワードプレステーマをどれにしようか迷うと思います。
当ブログは『SWELL(スウェル)』を愛用しています。
おすすめの有料・無料ワードプレステーマに関する記事もあります。参考にしてみてください。



