- ブログで稼ぐためのツールを知りたい
- 無料のツールでおすすめはある?
ブログツールは、無料から有料ツールまで様々あり、結局どれを使うべきかわからない方も多いかと思います。
私の経験上、ブログの初期はたくさん導入せずに最低限のツールだけを入れておけばOKです。
本記事では、私が実際に使ってよかったブログ運営に役立つツール12個を厳選しました!
初心者でも扱いやすく、かつ無料のツールを中心に紹介していきます。
紹介するツールを導入しておけば、キーワード選定・記事執筆・画像編集・アクセス解析など全てに役立ちますよ。
ブログの作業が劇的にはかどるようになりますので、ぜひ参考にしてみてください!
本記事の筆者
 seiko
seikoブログやWEBライターで得たノウハウや知識を活かして、未経験でWEBマーケティング会社に転職。本業のSEOマーケターの知見を活かして、副業ブログを運営しています。
キーワード選定におすすめのツール3選
まずは検索ボリュームのチェックやサジェスト抽出など、キーワード選定に関わるおすすめのツールを紹介します。
おすすめのツールは以下の3つです。
①:Googleキーワードプランナー
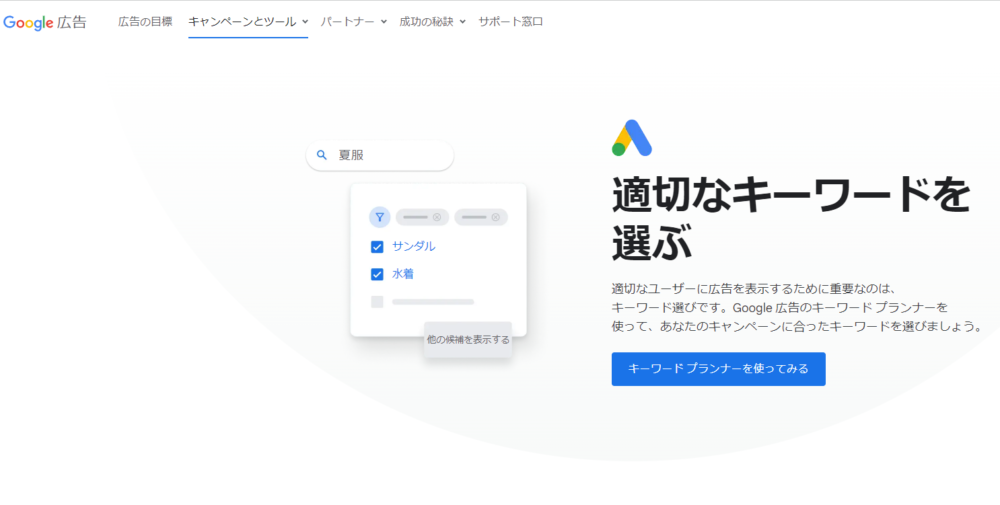
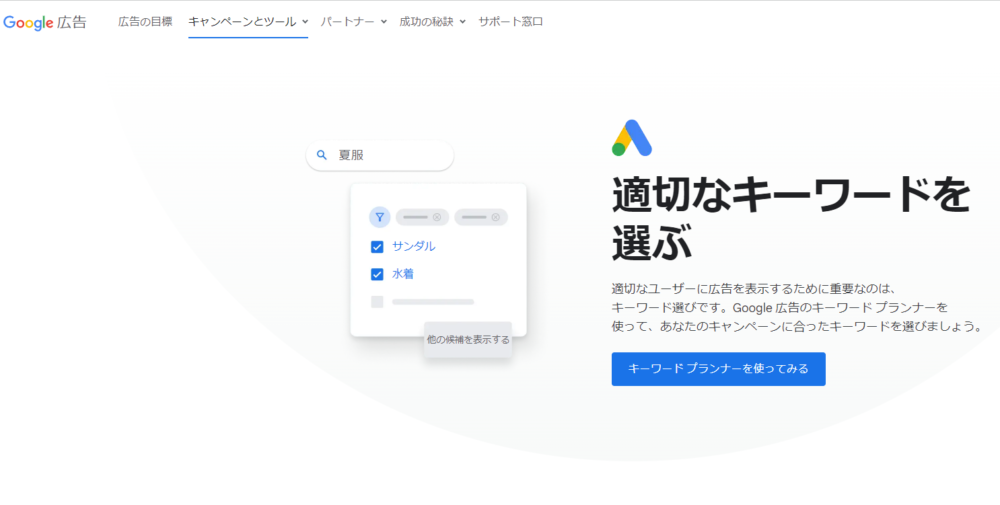
Googleキーワードプランナーは、Google公式のキーワード調査ツールです。
そのため、検索ボリューム数は最も信頼度が高い数値が出せます。
キーワードプランナーでは、キーワードの月間検索数や競合の数、関連キーワードなどが取得できます。
無料でも利用できますが、アカウントを登録する必要があります。
正確な検索ボリュームを出すには有料版にする
無料で利用する際は、広告を出していない場合、月間検索数が「1,000〜10,000」といったようにアバウトなデータしか表示されません。
正確なデータを習得したい場合は、数百円程度でGoogle広告を出せば、しばらくの間は検索回数が明確に表示されます。



必要なときに有料版に切り替えるのがおすすめです。
②:ラッコキーワード
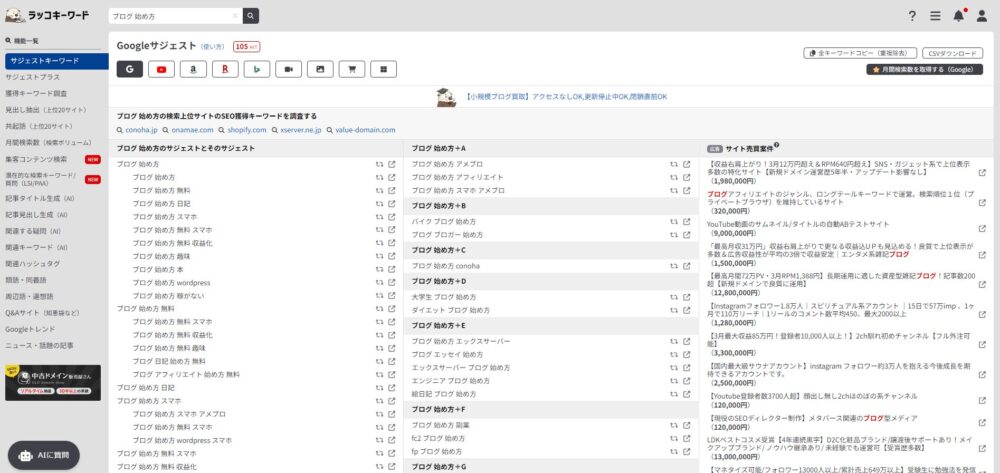
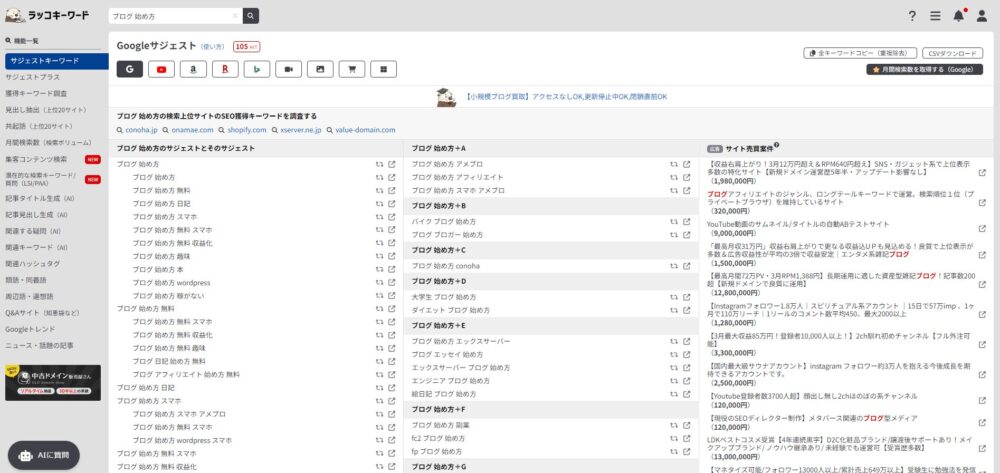
ラッコキーワードは主にサジェストキーワード※を調べられるツールです。
検索窓に調べたいキーワードを入れるだけでサジェストキーワードが表示されるという、シンプルな操作性が初心者にもおすすめな点です。
ラッコキーワードは様々な情報が取得できる多機能さが魅力。
キーワード選定から競合分析や執筆まで、使用範囲の広い必須のツールなんです!
- サジェストキーワード
- 共起語(上位20サイト)
- 見出し抽出(上位20サイト)
- Googleトレンドやニュース記事



会員登録をして無料で使いたおそう
ラッコIDに登録すると無料で1日50回まで調査できるので、会員登録しておきましょう。(簡単に登録できます)
③:Ubersuggest(ウーバーサジェスト)
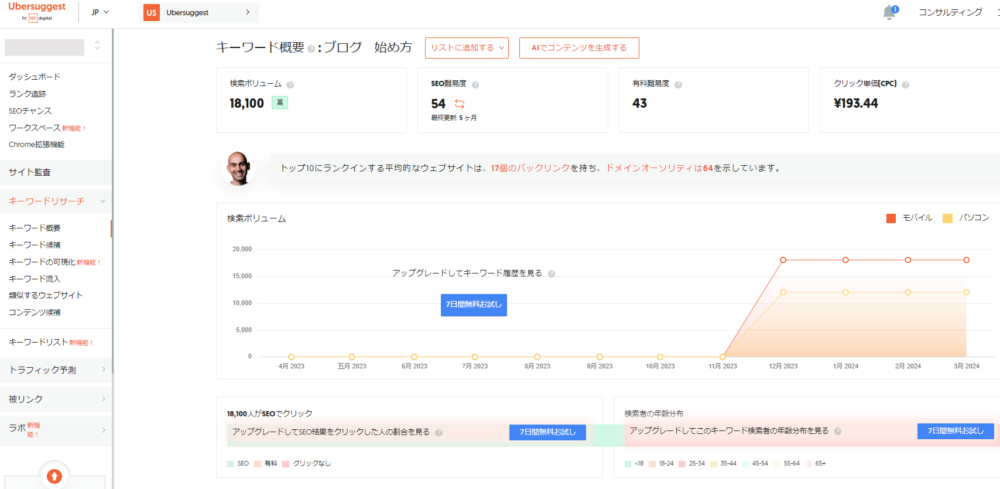
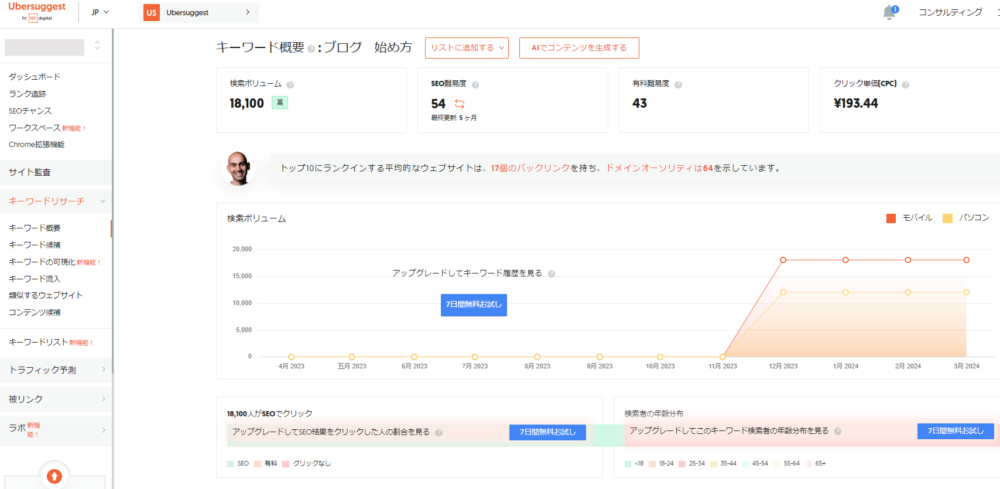
Ubersuggestは、キーワードの検索ボリューム、キーワードの難易度、サジェストキーワードなどが調査できるツールです。
機能的にはGoogleキーワードプランナーとラッコキーワードの要素を合わせ持っているイメージです。
便利なのが、サジェストキーワードが検索ボリューム順に表示されること。ニーズの度合いが一目でわかります。
有料プランの1週間無料体験を上手に活用しよう!
無料プランは1日3回まで、かつサジェストは30ワードまでしか表示されないため、有料プランに登録しないと実質使えません。
有料プランは月額2,999円(パーソナルプラン)~あります。



私もブログのジャンルを決めたあと、キーワード選定を行う際にフル活用しました!
ライティングにおすすめのツール1選
ライティングにおすすめのツールは、様々ありますが、Googleドキュメント一択です!
Googleドキュメント
Googleドキュメントは、オンラインで文書作成ができる無料のツールです。自動保存機能があるため、保存し忘れも避けられます。
なんと言っても、使い勝手のよい機能やデザインのシンプルさが魅力です。
スプレッドシート、GoogleキープやNotionなど色んなメモアプリもありますが、文章を書くにはGoogleドキュメントが断然扱いやすいと思います。
私は構成案はスプレッドシートで作成しますが、執筆はGoogleドキュメントに下書きをして、WordPressに入稿していますよ。



コメント機能があるので、入稿のメモなどをつけておくのに便利です。
WordPressにコピペできるから時短になる
WordPressに入稿する際にも便利で、Googleドキュメントに書いた文章をコピペすると、見出しや文字装飾、表組みなども貼り付けができます。
画像加工におすすめのツール5選
続いて、アイキャッチ画像作成やスクリーンショットに使える画像ツールを紹介します。
おすすめのツールは以下の5つです。
①:Canva
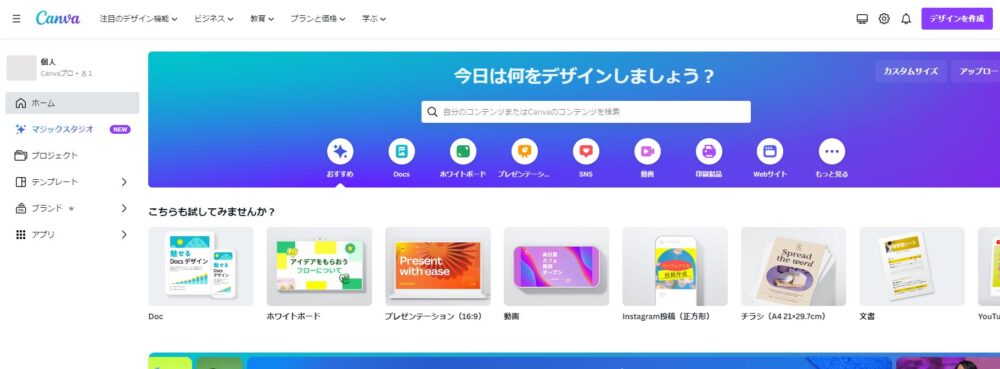
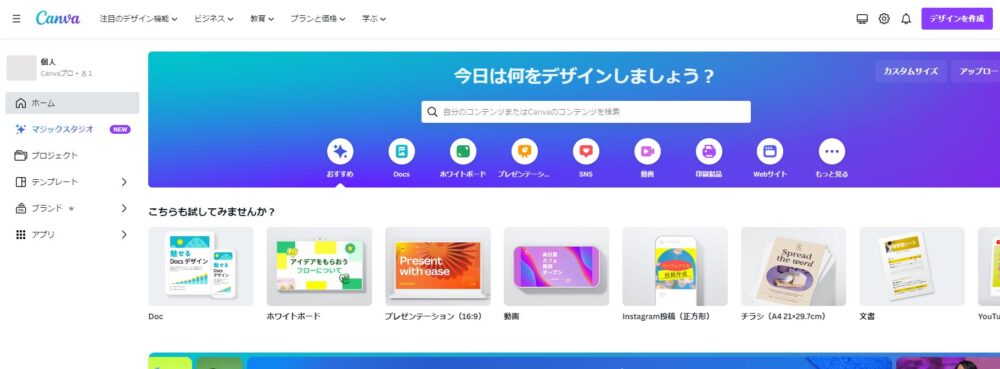
Canvaは豊富なテンプレートが用意されている画像作成ツールです。
少し編集するだけで、誰でも簡単におしゃれな画像が作成できるのが魅力です。
おしゃれなテンプレートのおかげで、デザインの知識がなくても、画像の入れ替えや、文字入れなど、シンプルな操作で作れます!
ブログのアイキャッチの他、ロゴやヘッダー画像、アイコン画像などの作成にも大活躍です。



スマホアプリもあるので、すき間時間に画像編集ができたりと、とても便利です。
無料プランでも十分ですが、さらにセンスの良い素材と機能が備わっている有料プランCanva Pro(月額1,500円)もおすすめ。
有料プランの30日間無料体験を活用しよう
登録後の初回だけ有料プランが30日間無料で体験できるので、その機会を利用して、ブログの各種画像を作成してしまうのがおすすめです。
②:O-DAN
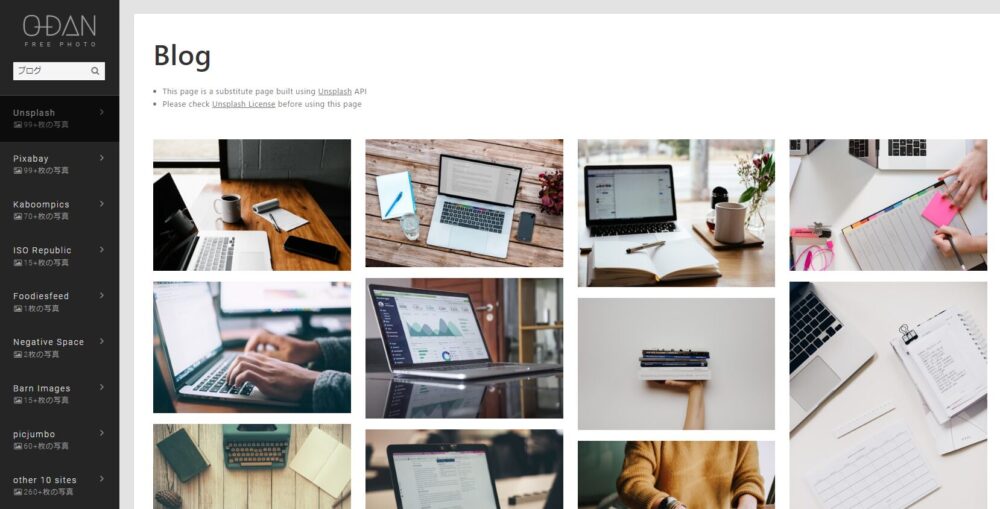
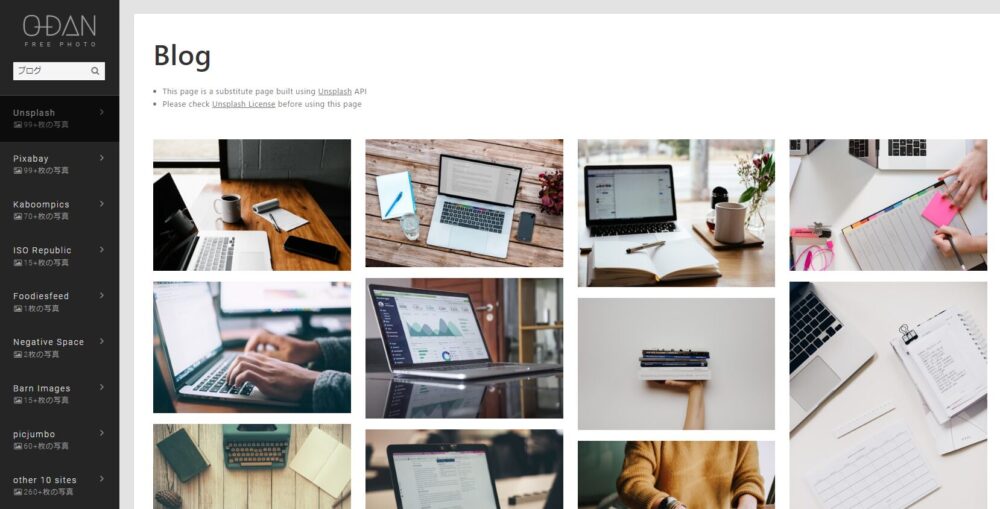
O-DANはキーワードに関連した写真を、複数の画像サイトからピックアップしてくれる、無料画像サイトです。
海外のおしゃれな写真もあるのが特徴で、無料とは思えないほどのクオリティの高い画像が見つかります。



私もほとんどの画像は、O-DAN1つで揃えています!
複数のフリー素材サイトが集約されているのが便利で、画像サイトを1つ1つ探す手間が省けました。
初心者であれば無料素材で十分なので、アイキャッチや見出し内の画像に、使用必須のサイトです。
③:shutterstock
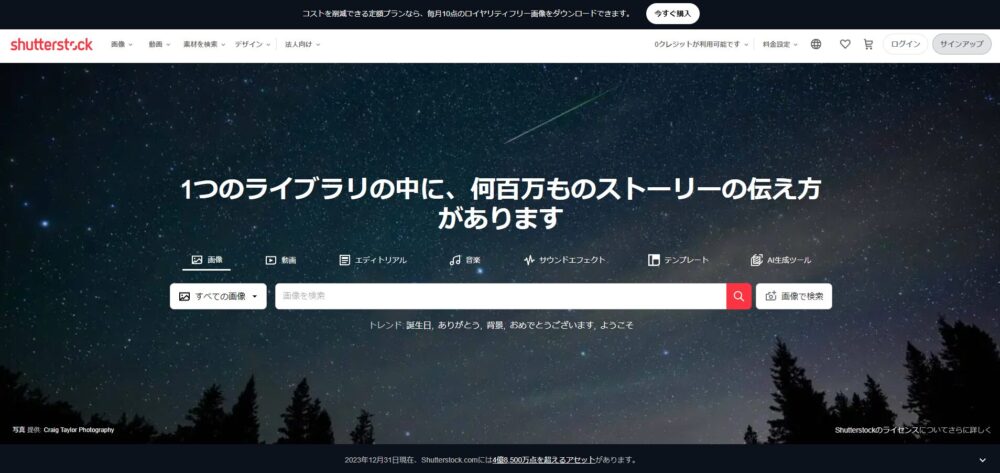
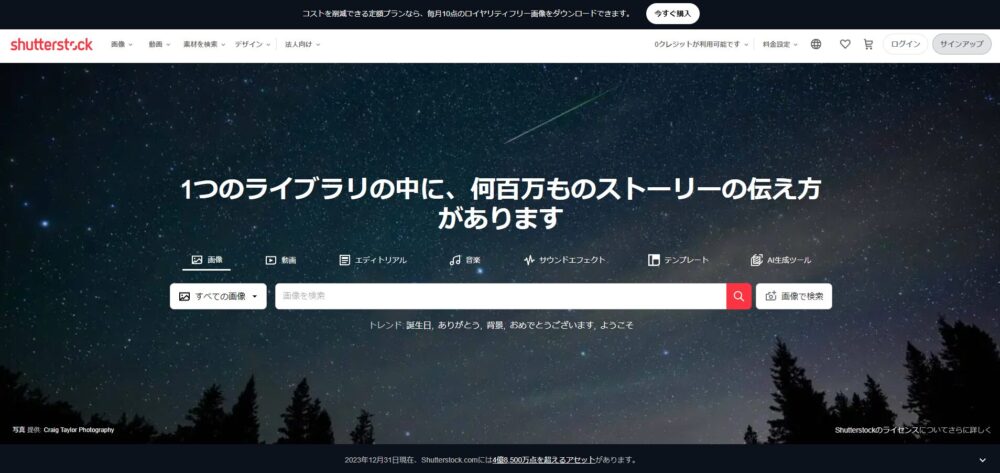
shutterstockは写真、イラスト、動画など、4億点以上ある素材からダウンロードできる有料の画像サイトです。
他のブログと差別化をしたい、写真の質にこだわりたい方は、有料にはなりますが、shutterstockがおすすめ。



やはり無料サイトとは一段上のセンスの良いものが見つかります!
ただし、料金は月に10点までダウンロードできて月額3500円と、初心者にとってはお高めです。
無料トライアルをお得に体験してみよう
年間プランを1ヵ月間無料で利用することができ、10点ダウンロードもできるのでお得です。どんな画像があるか見てみるといいですよ!
画像は読者の足を止める重要な役割でもあるので、ブログ運営に余裕が出てきたら導入したいツールですね。
④:Screenpresso
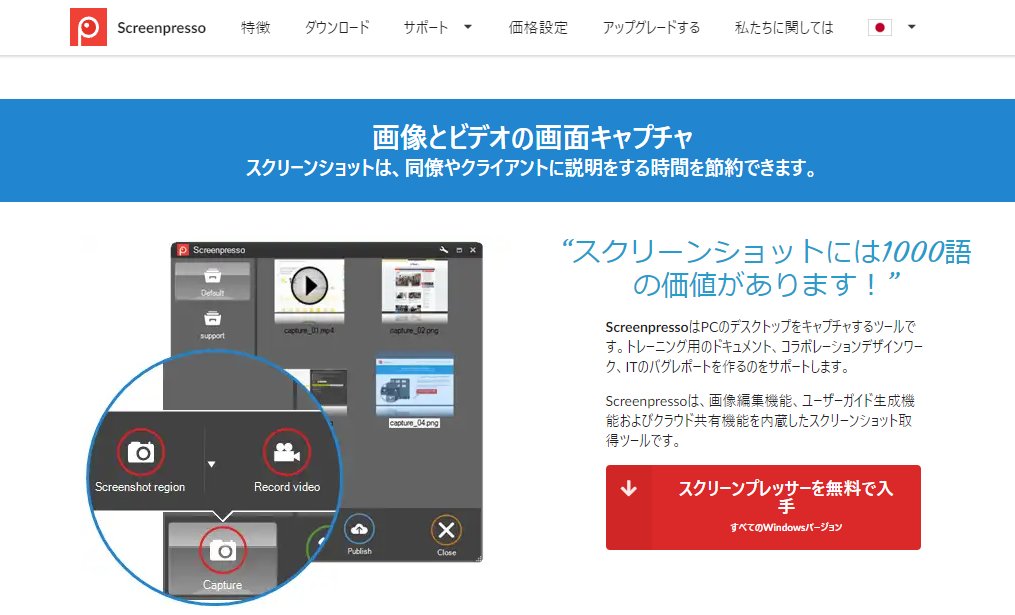
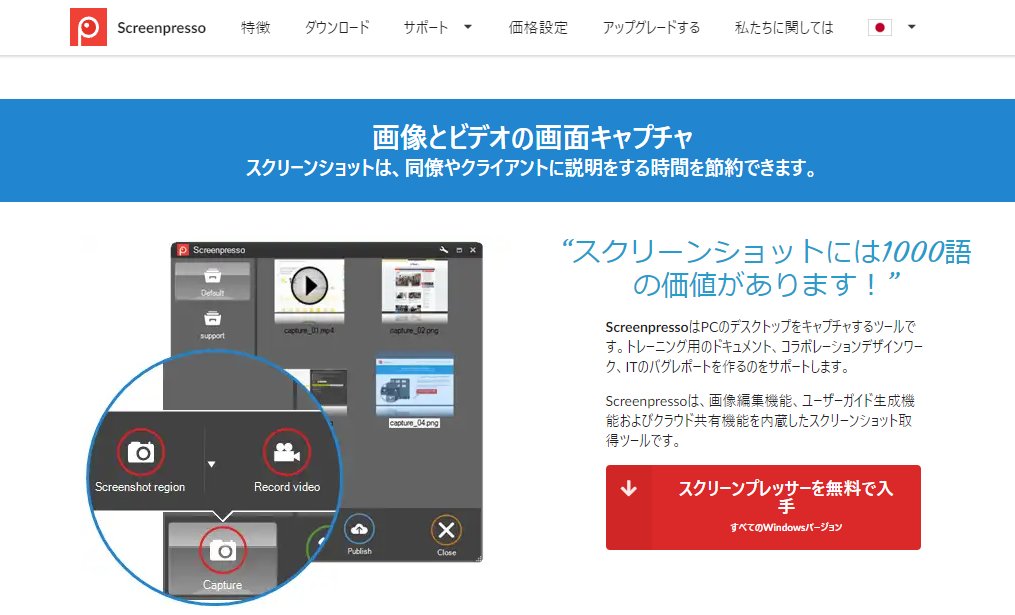
Screenpressoは、スクリーンショットした画像を編集できる、Windows用の高機能な画像編集ツールです。
無料でダウンロードができます。
「ペイント」機能でも画像編集は可能ですが、Screenpressoはより細かな加工がさっとできて便利です。
ブログ記事では画像をキャプチャーして、以下のように図解を入れて説明する場面が結構あるんですよね。
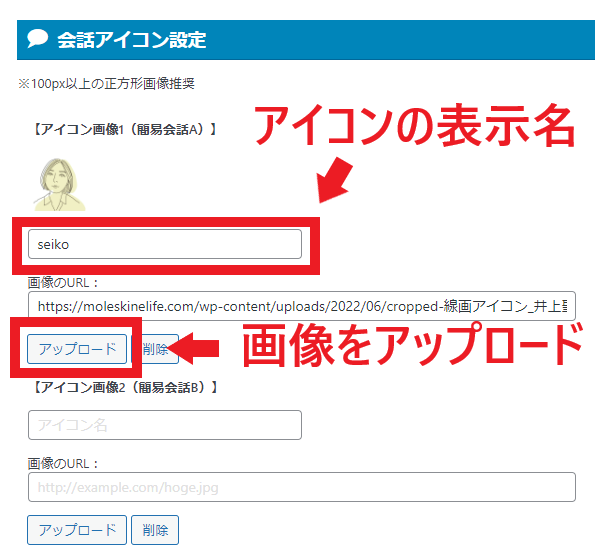
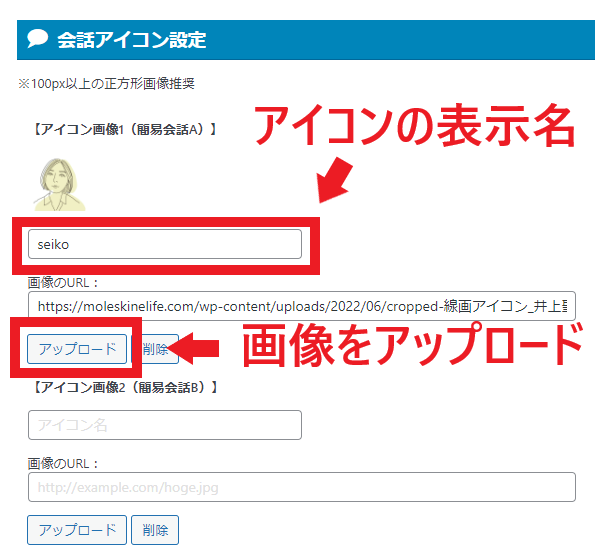
作業の効率が上がると同時に、きれいな図解が作成できますので、導入しておくとよいツールです。
⑤:tinypng
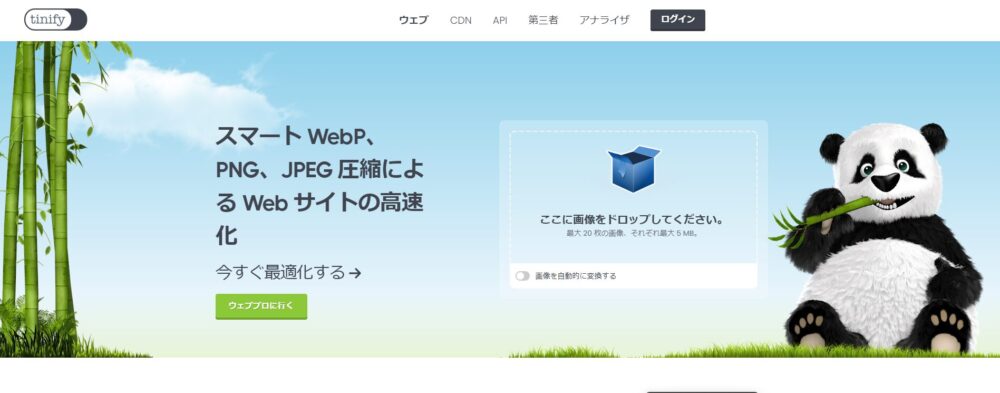
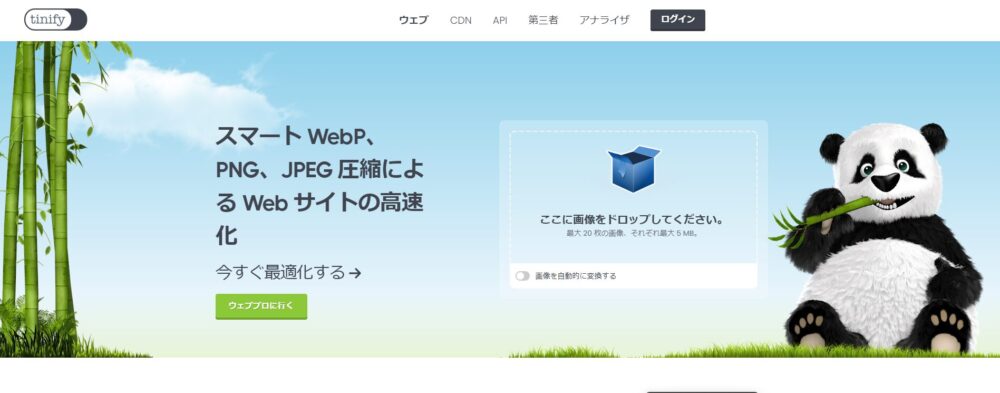
tinypngはパンダが目印の画像高速圧縮サイトです。会員登録なしで無料で使用できます。
画像のサイズを適切なサイズにすることは、忘れてはいけないSEOの重要なポイントです。画像が重いとページの表示速度が遅くなり、それだけで離脱につながるからです。
ブログ画像の適切なサイズは、1画像あたり100㎅以下と覚えておくとよいでしょう。
tinypingでは一度に20枚の画像をあっという間に縮小してくれるので、手間がかからず縮小できますよ!
自動で画像を自動で縮小してくれるプラグイン(「EWWW Image Optimizer」など)もありますが、導入していない場合は、tinypingを使うといいでしょう。
アクセス解析におすすめのツール3選
最後に、アクセス解析に使えるツールをご紹介します。
記事を書いたら、順位やユーザーの行動を分析してCVR※改善や、リライトをしていく必要があります。
①:Googleアナリティクス
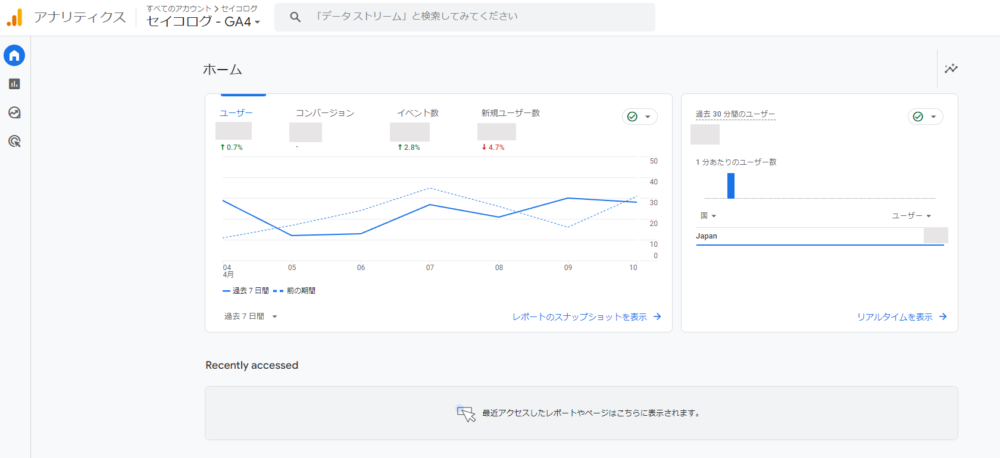
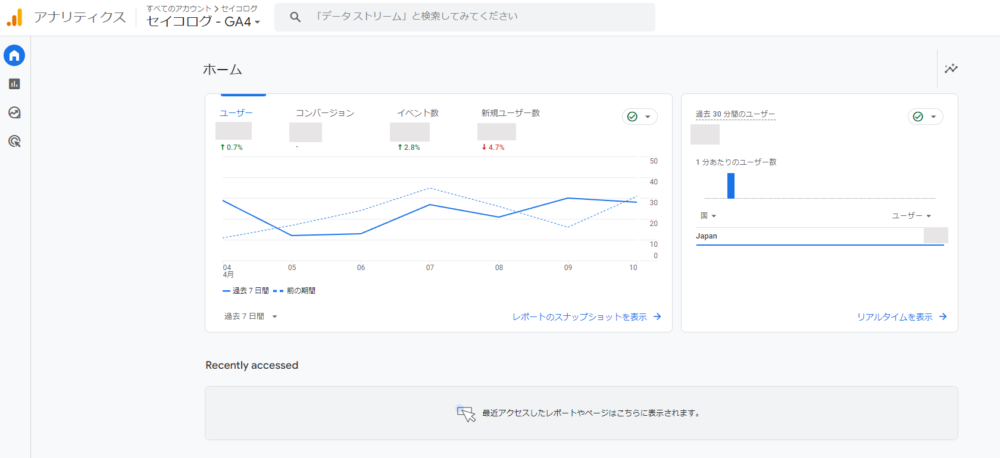
Googleアナリティクスは、簡単に言うと、ユーザーの動きを解析できる無料のツールです。
Googleアナリティクスでは、以下のような指標を分析できます。
- ユーザー数:どのくらいユーザーがサイトを訪問しているか
- セッション数:サイトを訪問したセッション数
- エンゲージメント率:ユーザーがどれだけサイトに興味を持ってくれたか
- 平均セッション時間:記事が何分読まれているか
- コンバージョン数:成約につながるボタンをクリックした数
どんな記事に流入しているか、ユーザーがどんな行動をしたかを分析することにより、アクセス数や収益の改善につながります。



ブログ初期は使う機会は少ないですが、導入して基本的な見方はおさえておくとよいですよ!
②:Googleサーチコンソール
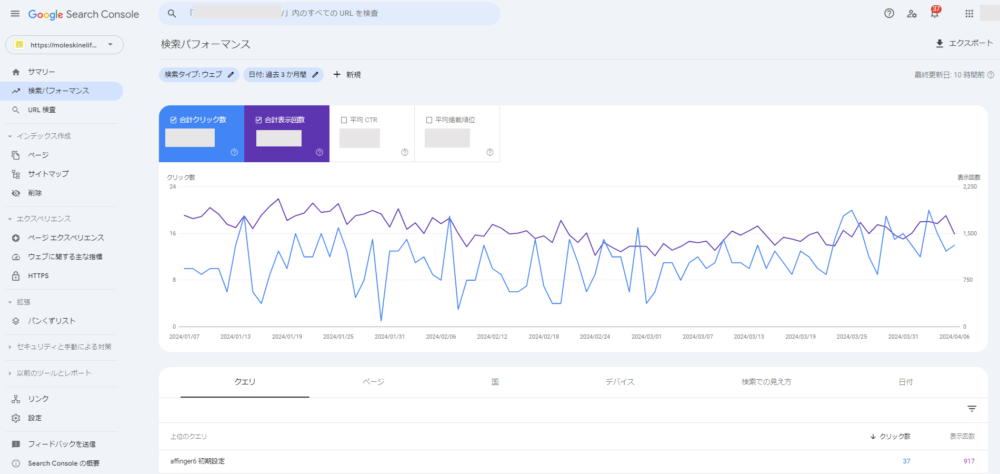
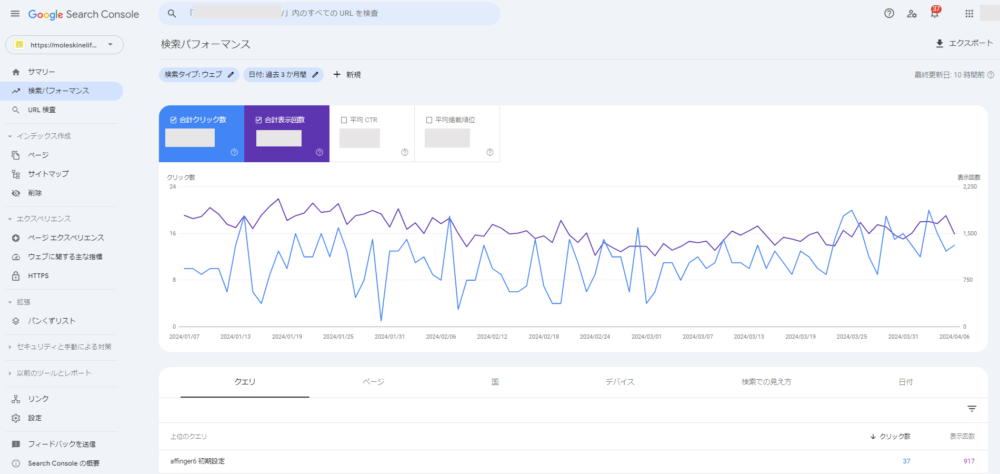
Googleサーチコンソールは、検索順位のチェックや、サイトのインデックス登録ができる無料のツールです。
Googleサーチコンソールでは、以下のような指標が分析できます。
- 検索クエリ:どんなキーワードから流入しているか
- 表示回数:検索結果に表示された回数
- クリック数:クリックされた回数
- CTR:表示回数に対してクリックされた回数の割合
- 掲載順位:検索結果の表示順位
ブログを訪れる前のユーザーの動きを分析することで、CTR改善やリライトにつなげることができます。
また、Googleサーチコンソールは記事を公開したあとのインデックス登録※や、サイトマップの送信などでも活用します。



初期から使用するツールのため、必ず導入しておきましょう!
③:Rank Tracker
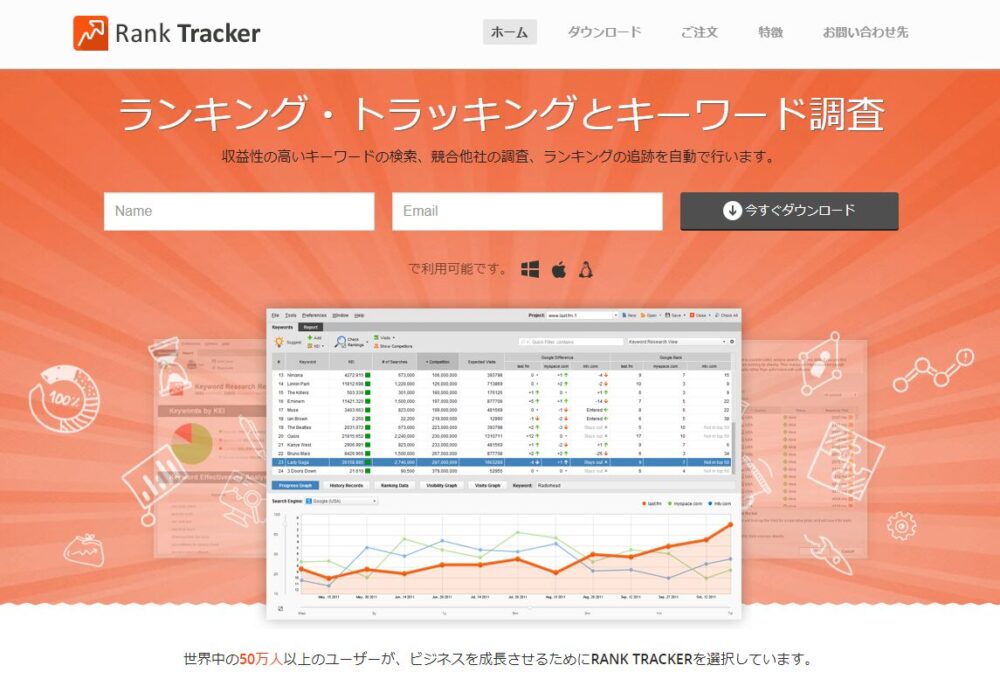
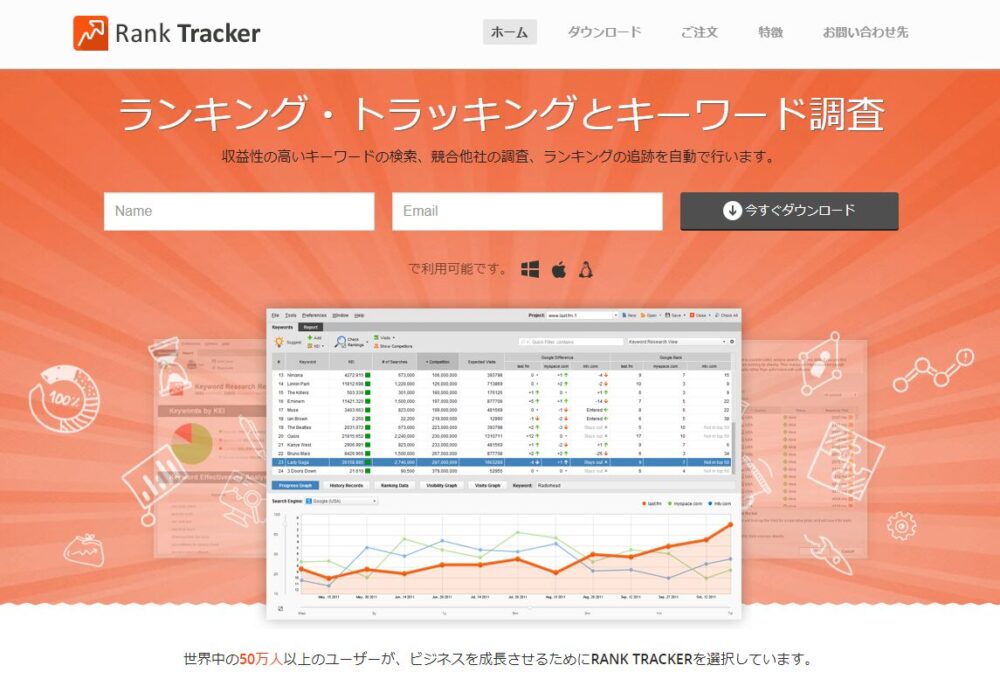
Rank Trackerは、キーワードの検索順位をチェックできる有料ツールです。
登録したたくさんの記事の順位を計測してくれるため、ブログの記事毎の状態を毎日チェックできるほか、競合サイトの順位計測もできます。
Googleサーチコンソールとの違いは?
Googleサーチコンソールは上位表示されているキーワードで順位が表示されるのに対して、Rank Trackerは登録した任意のキーワードで順位が計測できます。



ブログ初期段階では必要ありませんが、ブログ記事が増えてきた際はあると便利なツールです。
1つ1つ順位計測をする手間を大幅に省け、毎日チェックすることで変化が明確になり、適切な施策を打つことができます。
Rank Trackerはアフィリエイトもできる!
Rank Trackerは有料ツールで月額14.40ドル(※STARTERプラン)ですが、アフィリエイトも可能なため、レビューや使い方を紹介すれば費用の元もとれますよ。
まとめ:必須のブログツールをまず導入しよう
今回ご紹介した「おすすめ12選」は、初心者にもおすすめな無料ツールを中心に紹介しました。
ブログ運営上必須のツールでもあるので、今のうちに導入しておき、さっと使えるようにブックマークしておくとよいですよ!
最後に、紹介したツールをおさらいします。
- Googleキーワードプランナー
- ラッコキーワード
- Ubersuggest
- Googleドキュメント
- Canva
- O-DAN
- shutterstock
- Screenpresso
- tinypng
- Googleアナリティクス
- Googleサーチコンソール
- Rank Tracker
ブログを始めたい方は、以下の記事を参考にしてください!
ブログの始め方を知りたい方へ


